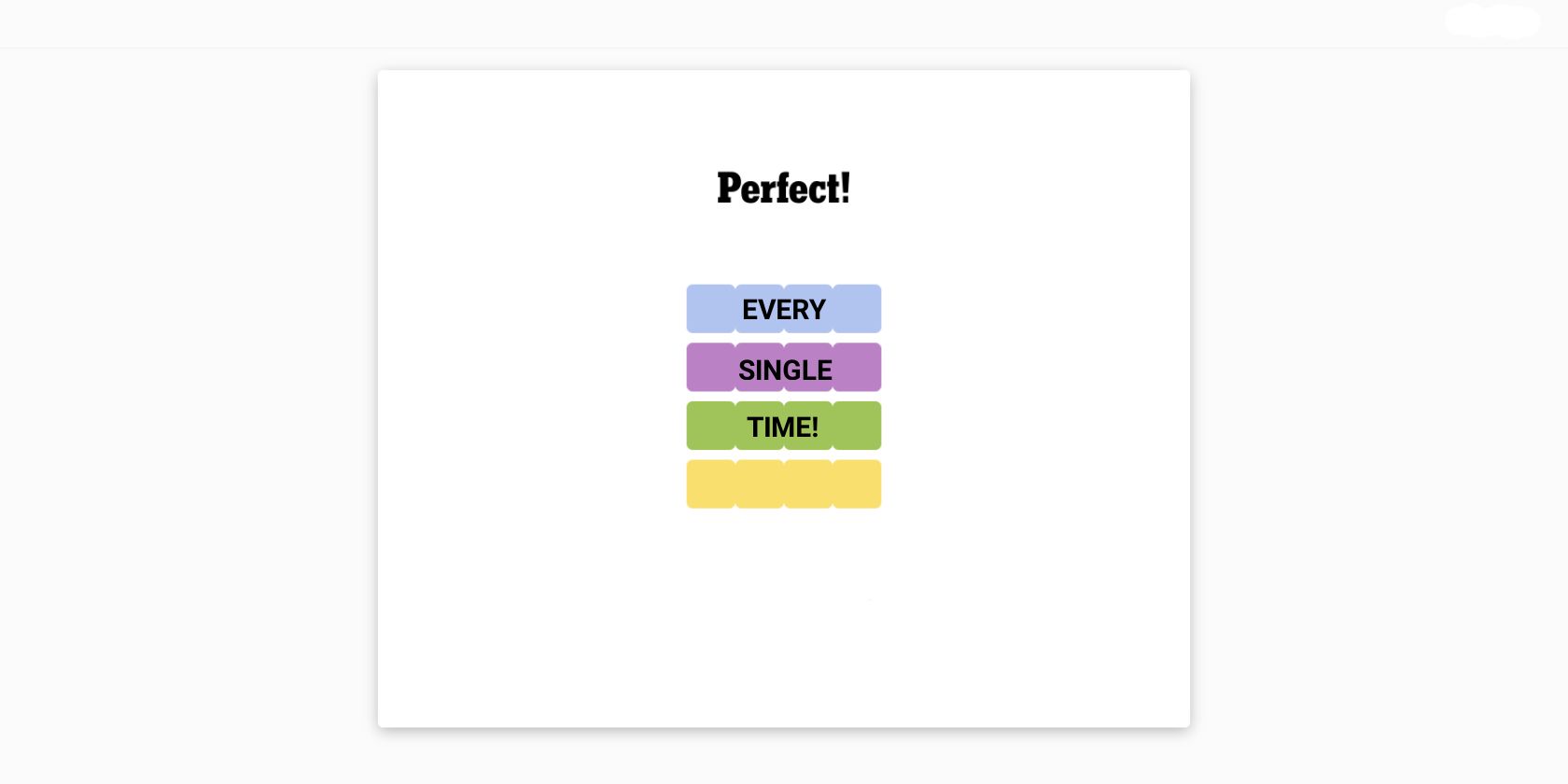
1. How Can You Fix Issues with Your Graphics Card? - Expert Tips by YL Computing

Mastering Display Customization on Windows [Student]: What Is the Value of (B ) if It Satisfies the Equation (\Frac{b}{6} = 9 )?
The Windows 10 display settings allow you to change the appearance of your desktop and customize it to your liking. There are many different display settings you can adjust, from adjusting the brightness of your screen to choosing the size of text and icons on your monitor. Here is a step-by-step guide on how to adjust your Windows 10 display settings.
1. Find the Start button located at the bottom left corner of your screen. Click on the Start button and then select Settings.
2. In the Settings window, click on System.
3. On the left side of the window, click on Display. This will open up the display settings options.
4. You can adjust the brightness of your screen by using the slider located at the top of the page. You can also change the scaling of your screen by selecting one of the preset sizes or manually adjusting the slider.
5. To adjust the size of text and icons on your monitor, scroll down to the Scale and layout section. Here you can choose between the recommended size and manually entering a custom size. Once you have chosen the size you would like, click the Apply button to save your changes.
6. You can also adjust the orientation of your display by clicking the dropdown menu located under Orientation. You have the options to choose between landscape, portrait, and rotated.
7. Next, scroll down to the Multiple displays section. Here you can choose to extend your display or duplicate it onto another monitor.
8. Finally, scroll down to the Advanced display settings section. Here you can find more advanced display settings such as resolution and color depth.
By making these adjustments to your Windows 10 display settings, you can customize your desktop to fit your personal preference. Additionally, these settings can help improve the clarity of your monitor for a better viewing experience.
Post navigation
What type of maintenance tasks should I be performing on my PC to keep it running efficiently?
What is the best way to clean my computer’s registry?
Also read:
- [New] 2024 Approved LiveAction Gaming Diary
- [New] 2024 Approved Top 10 GIF Utilities Compatible with iOS Devices
- [New] The Newbie’s Roadmap to Understanding AV1 for 2024
- [New] Transform Your Reels 6 Advanced Applications for Instagram
- [Updated] Pioneering Tech in VR Content Creation
- Beste Wege Zur Wiederherstellung Von Null-Größe-Dateien
- How To Stop Windows 11 From Freezing During File Copies
- In 2024, 10 Fake GPS Location Apps on Android Of your Honor X50 GT | Dr.fone
- In 2024, How Can I Catch the Regional Pokémon without Traveling On Vivo Y36i | Dr.fone
- In 2024, Latest Guide on iPad 2/3 and iPhone XS iCloud Activation Lock Bypass
- IPhone数据恢复专家:推出【两种最佳选项】【最新版】
- Lost Track of Your Latest Excel Spreadsheets – What Happened?
- Problem Lösen: Scanner in Windows 11 Wird Übersehen
- Résolvez Les Problèmes De Disque Dur Détectés en Windows 10 Avec Ces Astuces Efficaces
- Techniques Efficaces Pour Se Doter D'une Protection Robuste Contre Les Malwares De Rançongiciel
- Unraveling Post-Upload Functionality in YouTube Videos
- Title: 1. How Can You Fix Issues with Your Graphics Card? - Expert Tips by YL Computing
- Author: William
- Created at : 2025-02-28 16:37:20
- Updated at : 2025-03-07 16:29:34
- Link: https://discover-deluxe.techidaily.com/1-how-can-you-fix-issues-with-your-graphics-card-expert-tips-by-yl-computing/
- License: This work is licensed under CC BY-NC-SA 4.0.