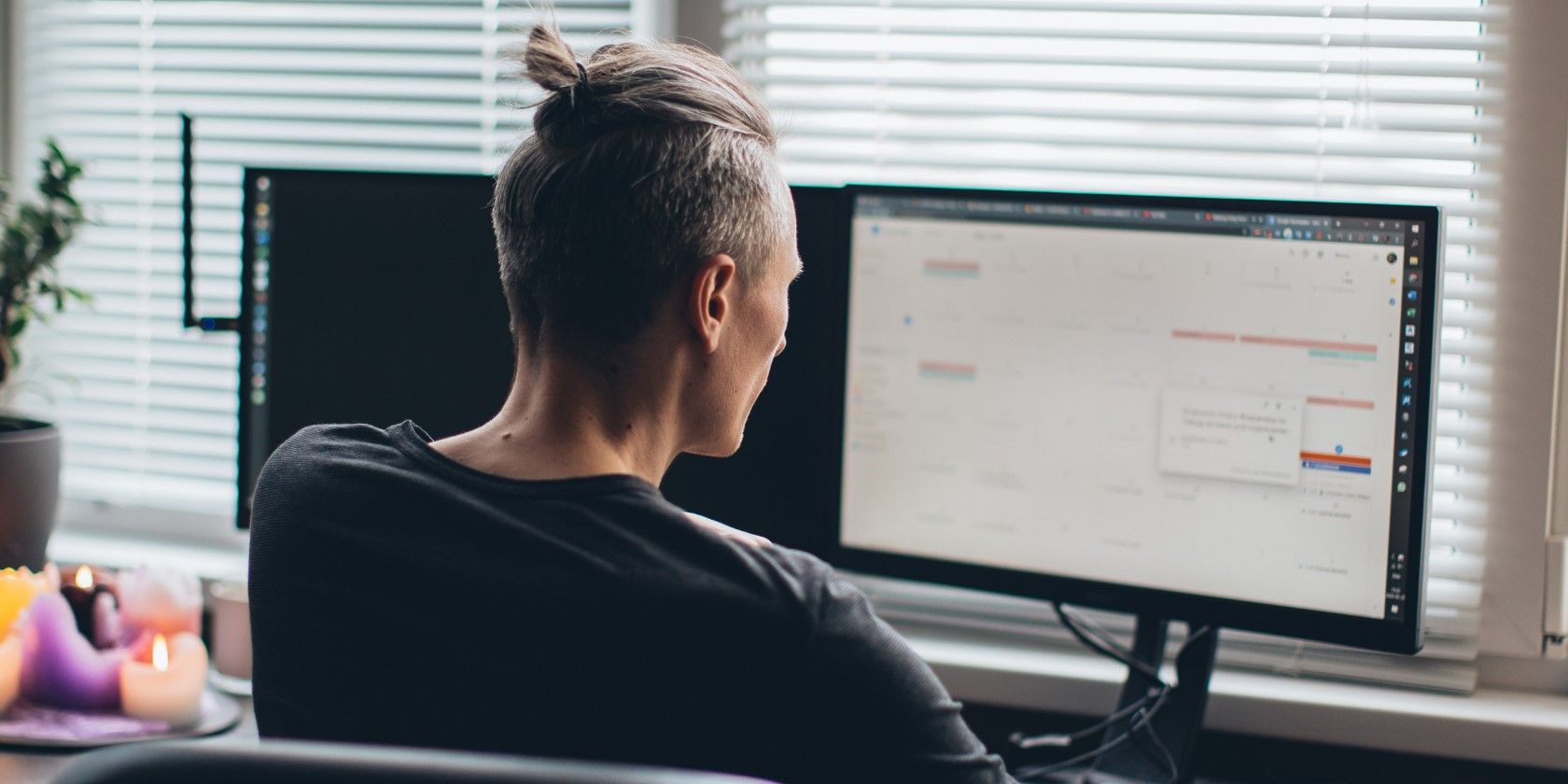
1. How to Recover When Your PC Fails to Respond - Tips & Tricks From YL Computing

Mastering Display Customization on Windows [Student]: What Is the Value of (B ) if It Satisfies the Equation (\Frac{b}{6} = 9 )?
The Windows 10 display settings allow you to change the appearance of your desktop and customize it to your liking. There are many different display settings you can adjust, from adjusting the brightness of your screen to choosing the size of text and icons on your monitor. Here is a step-by-step guide on how to adjust your Windows 10 display settings.
1. Find the Start button located at the bottom left corner of your screen. Click on the Start button and then select Settings.
2. In the Settings window, click on System.
3. On the left side of the window, click on Display. This will open up the display settings options.
4. You can adjust the brightness of your screen by using the slider located at the top of the page. You can also change the scaling of your screen by selecting one of the preset sizes or manually adjusting the slider.
5. To adjust the size of text and icons on your monitor, scroll down to the Scale and layout section. Here you can choose between the recommended size and manually entering a custom size. Once you have chosen the size you would like, click the Apply button to save your changes.
6. You can also adjust the orientation of your display by clicking the dropdown menu located under Orientation. You have the options to choose between landscape, portrait, and rotated.
7. Next, scroll down to the Multiple displays section. Here you can choose to extend your display or duplicate it onto another monitor.
8. Finally, scroll down to the Advanced display settings section. Here you can find more advanced display settings such as resolution and color depth.
By making these adjustments to your Windows 10 display settings, you can customize your desktop to fit your personal preference. Additionally, these settings can help improve the clarity of your monitor for a better viewing experience.
Post navigation
What type of maintenance tasks should I be performing on my PC to keep it running efficiently?
What is the best way to clean my computer’s registry?
Also read:
- [New] Decoding YouTube's Intricate View Count Mechanics
- [Updated] From Watching to Archiving A Comprehensive Screencast of Streamed Video for 2024
- [Updated] Reclaiming Snap's Secret Images for 2024
- 「利用 Clonezilla 在 Windows 11、8 或 7 系统下进行高效的磁碟拷贝功能」
- 解決 Windows 11 顯示器出現白色螢幕 - 馬上嘗試此6組修理方式!
- AOMEI Backupperで効率的なシステムマイグレーション手順:パソコン間転送ガイド
- Beyond Perception: The Quiet, Profound Shift of the Authentic AI Breakthrough
- Boost Your GPU Power - Essential Techniques by YL Computing for Optimal Performance
- How to Fix Undetected Graphics Cards in Windows - Guide by YL Computing
- How to Resolve the Windows 11 0X80aturne5b4 Error When Updating Your System [Solution Steps]
- In 2024, Proven Ways in How To Hide Location on Life360 For Infinix Hot 40 Pro | Dr.fone
- Passaggi Facili per La Sincronizzazione Continua Di File E Cartelle NAS in Windows 11
- Resolving Extended Wait Times When Playing Fallout 4
- Step-by-Step Tutorial for Transferring Your OS From Current Boot Disk to Fresh SSD/Hard Drive
- Voicing Freedom How to Modify Your Audio on Instagram Posts for 2024
- Title: 1. How to Recover When Your PC Fails to Respond - Tips & Tricks From YL Computing
- Author: William
- Created at : 2025-03-05 16:40:45
- Updated at : 2025-03-07 16:10:52
- Link: https://discover-deluxe.techidaily.com/1-how-to-recover-when-your-pc-fails-to-respond-tips-and-tricks-from-yl-computing/
- License: This work is licensed under CC BY-NC-SA 4.0.