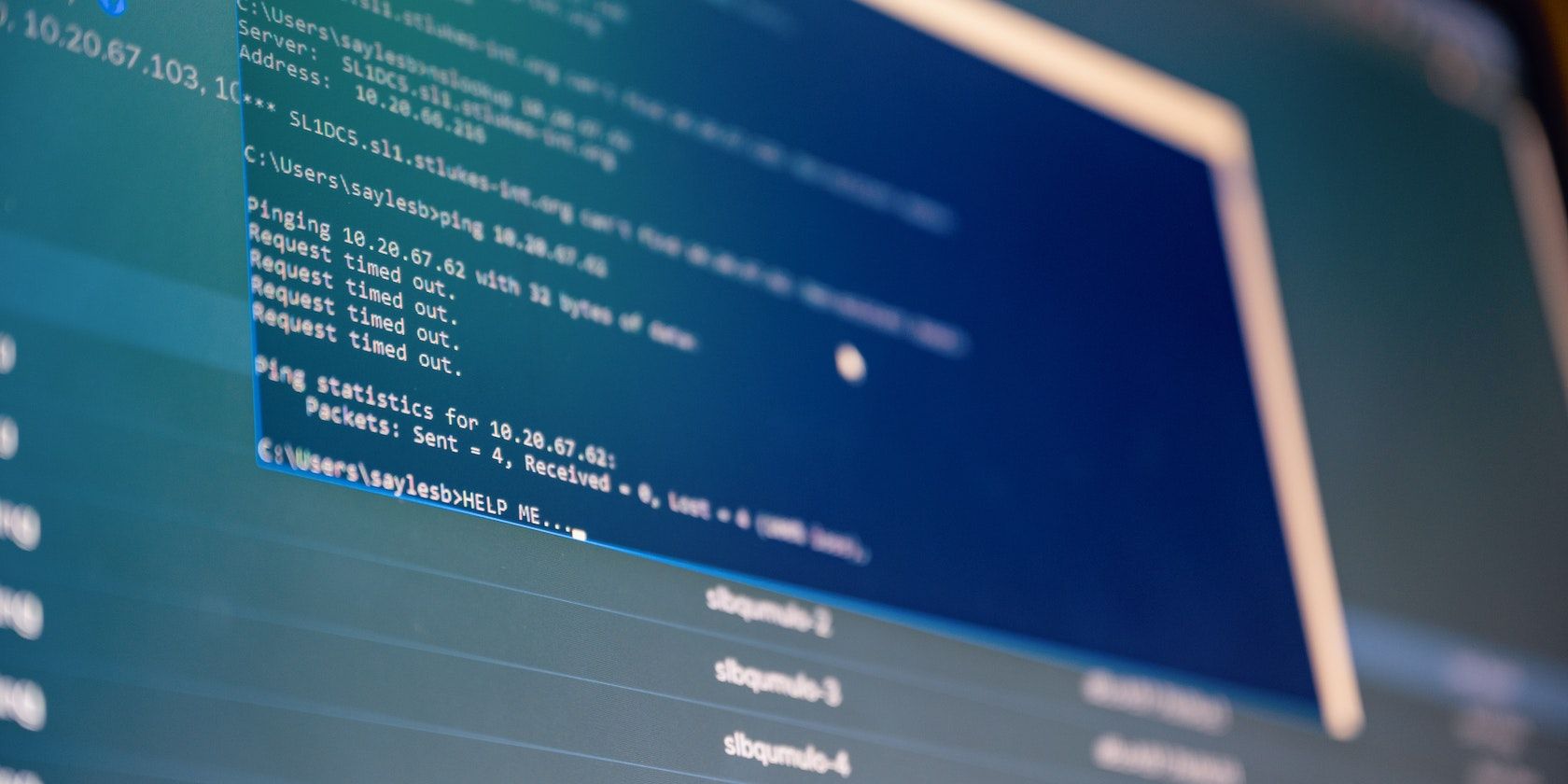
Collection of Festive Pumpkin Fall Scenes for Laptop and PC Backgrounds by YL Computing Imagery Solutions

[6 \Times \Frac{b}{6} = 9 \Times 6 \
The Windows 10 display settings allow you to change the appearance of your desktop and customize it to your liking. There are many different display settings you can adjust, from adjusting the brightness of your screen to choosing the size of text and icons on your monitor. Here is a step-by-step guide on how to adjust your Windows 10 display settings.
1. Find the Start button located at the bottom left corner of your screen. Click on the Start button and then select Settings.
2. In the Settings window, click on System.
3. On the left side of the window, click on Display. This will open up the display settings options.
4. You can adjust the brightness of your screen by using the slider located at the top of the page. You can also change the scaling of your screen by selecting one of the preset sizes or manually adjusting the slider.
5. To adjust the size of text and icons on your monitor, scroll down to the Scale and layout section. Here you can choose between the recommended size and manually entering a custom size. Once you have chosen the size you would like, click the Apply button to save your changes.
6. You can also adjust the orientation of your display by clicking the dropdown menu located under Orientation. You have the options to choose between landscape, portrait, and rotated.
7. Next, scroll down to the Multiple displays section. Here you can choose to extend your display or duplicate it onto another monitor.
8. Finally, scroll down to the Advanced display settings section. Here you can find more advanced display settings such as resolution and color depth.
By making these adjustments to your Windows 10 display settings, you can customize your desktop to fit your personal preference. Additionally, these settings can help improve the clarity of your monitor for a better viewing experience.
Post navigation
What type of maintenance tasks should I be performing on my PC to keep it running efficiently?
What is the best way to clean my computer’s registry?
Also read:
- [New] 20MB Video - Seconds Breakdown
- [New] Visual Storytelling Cropping and Editing Tips for Instagram Audiences
- [Updated] Downloading YouTube Subtitled Content in 3 Ways
- 解決Seagate USB存檔不可讀取問題: 4順利的修正方法
- 如何迅速解決SSD分區問題 - SSD磁碟分割救助指南
- AOMEI Backupperを使用してシステムのイメージを回復する手順
- BIOS 基づく回復点を UEFI 搭載 PC に移行・適用手順 - ステップバイステップガイド
- Camera Enthusiasts' Spotlight 5 Leading Slow Motion Tech for 2024
- Comprehensive Guide: Understanding Stable Diffusion's Text-to-Image Generative AI
- Explore the Potential of Wonder Workshop's Dash: A Full Review
- Leading Software Solutions for UEFI Drive Copying and Dual-Boot in Multiple Windows Versions
- Protect Your Chrome From Malicious Notification Attacks: Essential Tips
- PST文件导入Foxmail的完整步骤:详尽教程
- Schritt-Für-Schritt Anleitungen Zum Parallelinstallieren Von Windows Auf Mehreren Computern
- Seamless Conversion: A Step-by-Step Guide to Transferring DVDs Onto Your iPhone 7 or 7 Plus
- The Art of Replaying Twitch Live Streams
- Top 10 FREE Standalone Music Apps You Can Use OFFLINE on Your iOS Device
- Title: Collection of Festive Pumpkin Fall Scenes for Laptop and PC Backgrounds by YL Computing Imagery Solutions
- Author: William
- Created at : 2025-03-04 16:25:49
- Updated at : 2025-03-07 16:34:19
- Link: https://discover-deluxe.techidaily.com/collection-of-festive-pumpkin-fall-scenes-for-laptop-and-pc-backgrounds-by-yl-computing-imagery-solutions/
- License: This work is licensed under CC BY-NC-SA 4.0.