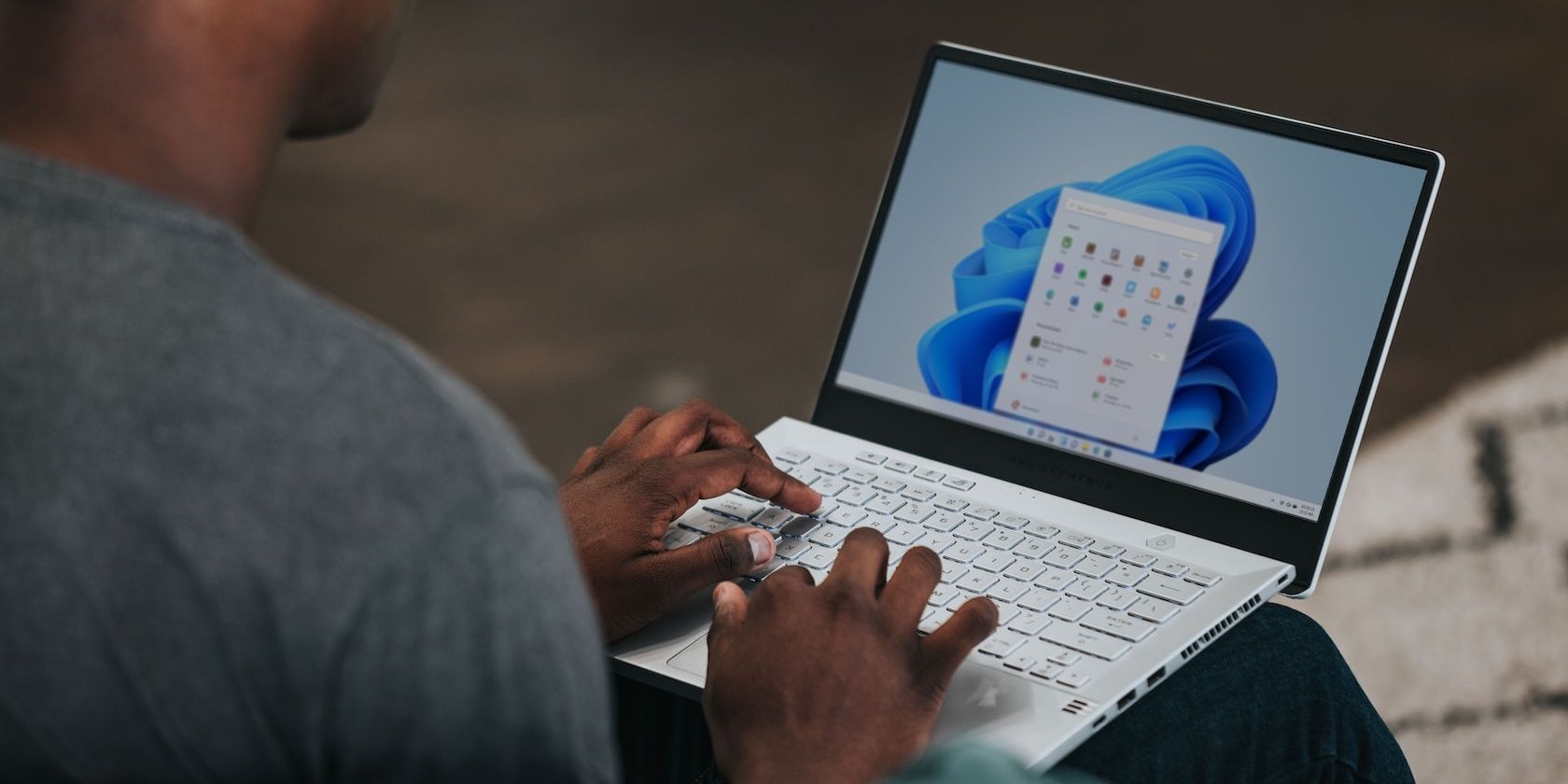
Easy Fixes for Persistent Network Issues on Your PC with Windows Operating System - YL Computing Tutorial

[B = 54 \
The Windows 10 display settings allow you to change the appearance of your desktop and customize it to your liking. There are many different display settings you can adjust, from adjusting the brightness of your screen to choosing the size of text and icons on your monitor. Here is a step-by-step guide on how to adjust your Windows 10 display settings.
1. Find the Start button located at the bottom left corner of your screen. Click on the Start button and then select Settings.
2. In the Settings window, click on System.
3. On the left side of the window, click on Display. This will open up the display settings options.
4. You can adjust the brightness of your screen by using the slider located at the top of the page. You can also change the scaling of your screen by selecting one of the preset sizes or manually adjusting the slider.
5. To adjust the size of text and icons on your monitor, scroll down to the Scale and layout section. Here you can choose between the recommended size and manually entering a custom size. Once you have chosen the size you would like, click the Apply button to save your changes.
6. You can also adjust the orientation of your display by clicking the dropdown menu located under Orientation. You have the options to choose between landscape, portrait, and rotated.
7. Next, scroll down to the Multiple displays section. Here you can choose to extend your display or duplicate it onto another monitor.
8. Finally, scroll down to the Advanced display settings section. Here you can find more advanced display settings such as resolution and color depth.
By making these adjustments to your Windows 10 display settings, you can customize your desktop to fit your personal preference. Additionally, these settings can help improve the clarity of your monitor for a better viewing experience.
Post navigation
What type of maintenance tasks should I be performing on my PC to keep it running efficiently?
What is the best way to clean my computer’s registry?
Also read:
- [New] In 2024, Direct Guide to Modifying Mac's Default Snapshots
- [New] Mobile Virtual Realms The Best 10 Headsets Ranking
- [Updated] 2024 Approved Unlocking Potential Your Guide to OBS Android Broadcasts
- Comment Déplacer Avec Succès Les Contrôles ADS Vers Un Nouveau Serveur : Une Approche Facile
- Disabling Windows 11/8'S SmartScreen Protection: A Comprehensive Tutorial
- Elite Presenter Tagline Generator 2.0 for 2024
- Ethereal Frame Deacceleration Manual
- How to Record with Flair on Windows 10 for 2024
- Master Hyper-V Virtual Machine Migration: Top Tips for Effortless Transfer
- Reliable Windows-Based Data Protection Solutions Tailored for Small Enterprises & Remote Workspaces
- Top Rated No-Cost Cloning Programs for Windows 11 Users - Best of the Batch
- Unveiling the Goals: An In-Depth Look at the Aspirations Behind the Boxer Rebellion with YL Computing | YL Software
- Update Your NVIDIA® GTX 1650 SUPER Drivers on Windows - Fresh Release
- Title: Easy Fixes for Persistent Network Issues on Your PC with Windows Operating System - YL Computing Tutorial
- Author: William
- Created at : 2025-03-04 16:15:58
- Updated at : 2025-03-07 16:35:02
- Link: https://discover-deluxe.techidaily.com/easy-fixes-for-persistent-network-issues-on-your-pc-with-windows-operating-system-yl-computing-tutorial/
- License: This work is licensed under CC BY-NC-SA 4.0.