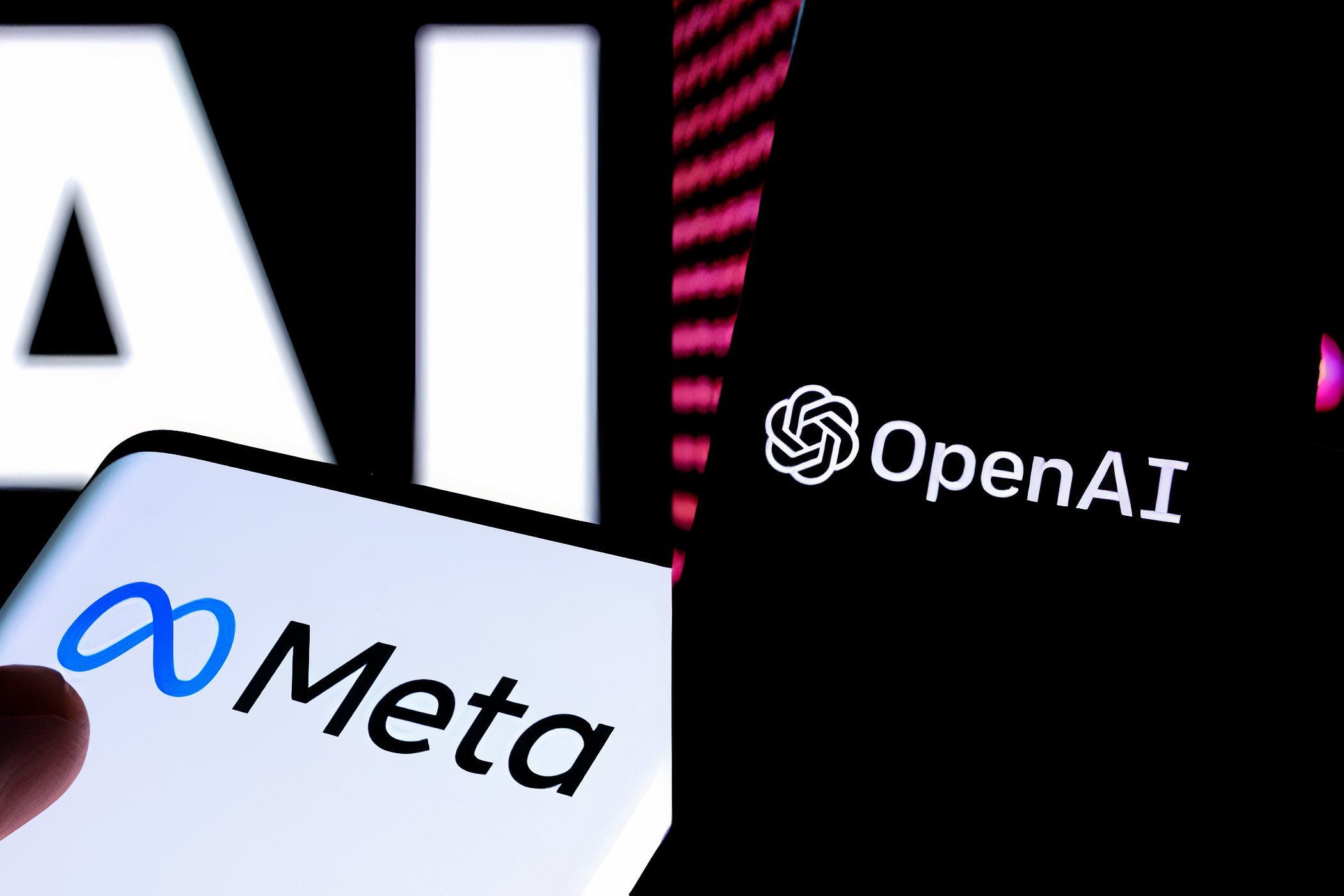
Easy Methods to Create and Save PDF Files Using Windows OS by YL Software Experts

[\Frac{b}{6} = 9 \
The Windows 10 display settings allow you to change the appearance of your desktop and customize it to your liking. There are many different display settings you can adjust, from adjusting the brightness of your screen to choosing the size of text and icons on your monitor. Here is a step-by-step guide on how to adjust your Windows 10 display settings.
1. Find the Start button located at the bottom left corner of your screen. Click on the Start button and then select Settings.
2. In the Settings window, click on System.
3. On the left side of the window, click on Display. This will open up the display settings options.
4. You can adjust the brightness of your screen by using the slider located at the top of the page. You can also change the scaling of your screen by selecting one of the preset sizes or manually adjusting the slider.
5. To adjust the size of text and icons on your monitor, scroll down to the Scale and layout section. Here you can choose between the recommended size and manually entering a custom size. Once you have chosen the size you would like, click the Apply button to save your changes.
6. You can also adjust the orientation of your display by clicking the dropdown menu located under Orientation. You have the options to choose between landscape, portrait, and rotated.
7. Next, scroll down to the Multiple displays section. Here you can choose to extend your display or duplicate it onto another monitor.
8. Finally, scroll down to the Advanced display settings section. Here you can find more advanced display settings such as resolution and color depth.
By making these adjustments to your Windows 10 display settings, you can customize your desktop to fit your personal preference. Additionally, these settings can help improve the clarity of your monitor for a better viewing experience.
Post navigation
What type of maintenance tasks should I be performing on my PC to keep it running efficiently?
What is the best way to clean my computer’s registry?
Also read:
- [New] 2024 Approved The Complete Ginger Island in Stardew
- [New] In 2024, The Backstage Pass for Streamers Recording on Twitch
- [Updated] Connect Online Screen-Sharing Secrets for Live Streaming for 2024
- 2024 Approved Optimizing Live Recording with Chromebooks & HP
- 2024 Approved The Essential Steps to Compress YouTube Video Spaces
- Best Value Picks: Raspberry Pi Bargains for This Year
- Come Facilmente Efficiente Sincronizzazione Dei Dati Tra Due Server
- Come Recuperare Un Backup Del Sistema Windows Con AOMEI Backupper: Consigli E Tutorial Essenziali
- Download & Update HP Laptop Driver Software for Windows Systems
- Effiziente Methoden Zum Abgleich Von Dateien Und Ordnern
- Empower Your Windows Network with Python-Driven Transfers
- Fixing Discord Camera Problems: Expert Advice and Tips for Users
- Guía Incremental Para Cambiar El HDD Por Un Samsung EVO 850 SSD
- Guide Pratique : Restaurer Des Données Perdues À L'aide D’Autopsy Forensic Tool.
- Harnessing the Full Spectrum of VSCO Filters for 2024
- How to Solve the 'Device Has No Supported Media' Problem with Easy Steps
- Solving the 'Cannot Format' Issue on Your Sandisk SD Card: A Step-by-Step Guide
- Step-by-Step Guide: Replacing Your vSphere vCenter Encryption Key
- ハードディスク初期化用のPE/Linux Liveメディア作成ガイド - UEFI互換方法を詳説する
- Title: Easy Methods to Create and Save PDF Files Using Windows OS by YL Software Experts
- Author: William
- Created at : 2025-03-03 16:44:22
- Updated at : 2025-03-07 16:37:04
- Link: https://discover-deluxe.techidaily.com/easy-methods-to-create-and-save-pdf-files-using-windows-os-by-yl-software-experts/
- License: This work is licensed under CC BY-NC-SA 4.0.