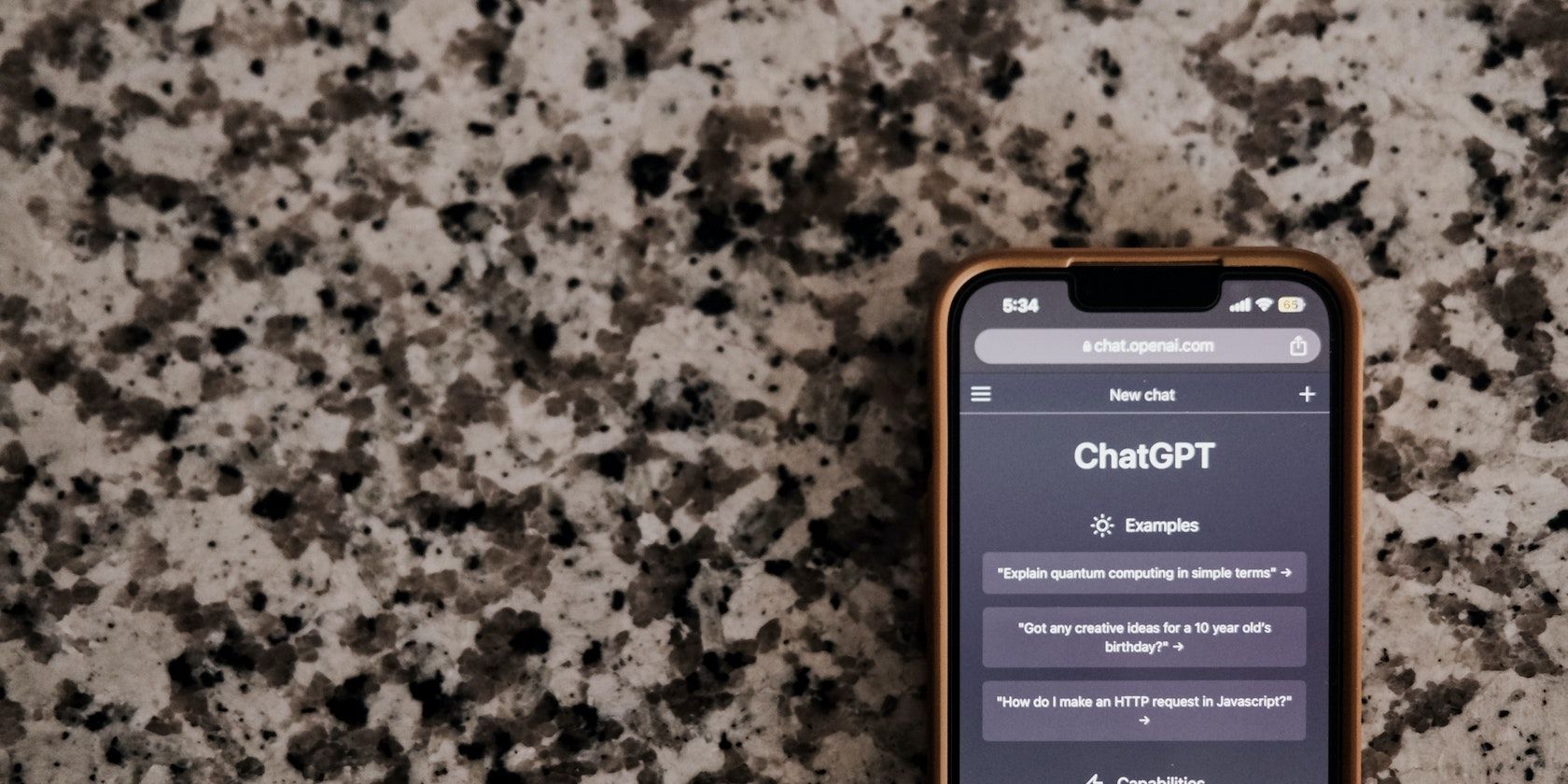
How Effective Is Windows Defender Against Various Malware Types? Expert Analysis by YL Software

[6 \Times \Frac{b}{6} = 9 \Times 6 \
The Windows 10 display settings allow you to change the appearance of your desktop and customize it to your liking. There are many different display settings you can adjust, from adjusting the brightness of your screen to choosing the size of text and icons on your monitor. Here is a step-by-step guide on how to adjust your Windows 10 display settings.
1. Find the Start button located at the bottom left corner of your screen. Click on the Start button and then select Settings.
2. In the Settings window, click on System.
3. On the left side of the window, click on Display. This will open up the display settings options.
4. You can adjust the brightness of your screen by using the slider located at the top of the page. You can also change the scaling of your screen by selecting one of the preset sizes or manually adjusting the slider.
5. To adjust the size of text and icons on your monitor, scroll down to the Scale and layout section. Here you can choose between the recommended size and manually entering a custom size. Once you have chosen the size you would like, click the Apply button to save your changes.
6. You can also adjust the orientation of your display by clicking the dropdown menu located under Orientation. You have the options to choose between landscape, portrait, and rotated.
7. Next, scroll down to the Multiple displays section. Here you can choose to extend your display or duplicate it onto another monitor.
8. Finally, scroll down to the Advanced display settings section. Here you can find more advanced display settings such as resolution and color depth.
By making these adjustments to your Windows 10 display settings, you can customize your desktop to fit your personal preference. Additionally, these settings can help improve the clarity of your monitor for a better viewing experience.
Post navigation
What type of maintenance tasks should I be performing on my PC to keep it running efficiently?
What is the best way to clean my computer’s registry?
Also read:
- [New] Can Instant Subscription Lead to Higher Watch Time?
- [New] Digital Domination Rise From Thousands to a Million on YouTube for 2024
- [New] Key Elements of Constructive Job Interviews for 2024
- [Updated] 2024 Approved Fixing Popular YouTube Short Snafus
- 2024 Approved Wordsmith Whispers Picks for the Best Transcription Programs
- Action! Screen Capture Mastery: Comprehensive Guide & Video Lessons
- Breathe Life Into Your Disappearing Touchpad
- Buy Mirillis Products: Understanding the Sales Agreement and Conditions
- Guide: Eliminating Unwanted Commercials From YouTube on iOS and Android Devices
- In 2024, How to Migrate Android Data From Itel A60s to New Android Phone? | Dr.fone
- In 2024, Is pgsharp legal when you are playing pokemon On Xiaomi Civi 3 Disney 100th Anniversary Edition? | Dr.fone
- New AudioMastery The Definitive Guide to Choosing the Best Voice Recorders
- Step-by-Step Guide to Saving Wrapinstitute Films on Windows and macOS Computers
- Step-by-Step Guide: Converting Your Favorite GaiamTV Shows Into Popular Video Formats Like MP4, MOV & AVI
- Step-by-Step Tutorial for Saving GyaO Yahoo Video Content as MP4 or AVI Files Across Windows and macOS Systems
- Topmost Replacement for ClipGrab: Discover the Ultimate AllVidSoft Solution for Mac & Windows Users
- Transform YouTube Tunes Into Premium Soundtracks - Save as MP3/FLAC Using the Powerful MP3Jam Tool
- Updated 2024 Approved Live Chat With WooCommerce Leading Into the Live Selling World
- What's New in Splash v2.0? Exploring the Latest Features and Changes
- Title: How Effective Is Windows Defender Against Various Malware Types? Expert Analysis by YL Software
- Author: William
- Created at : 2025-03-02 16:14:55
- Updated at : 2025-03-07 16:09:51
- Link: https://discover-deluxe.techidaily.com/how-effective-is-windows-defender-against-various-malware-types-expert-analysis-by-yl-software/
- License: This work is licensed under CC BY-NC-SA 4.0.