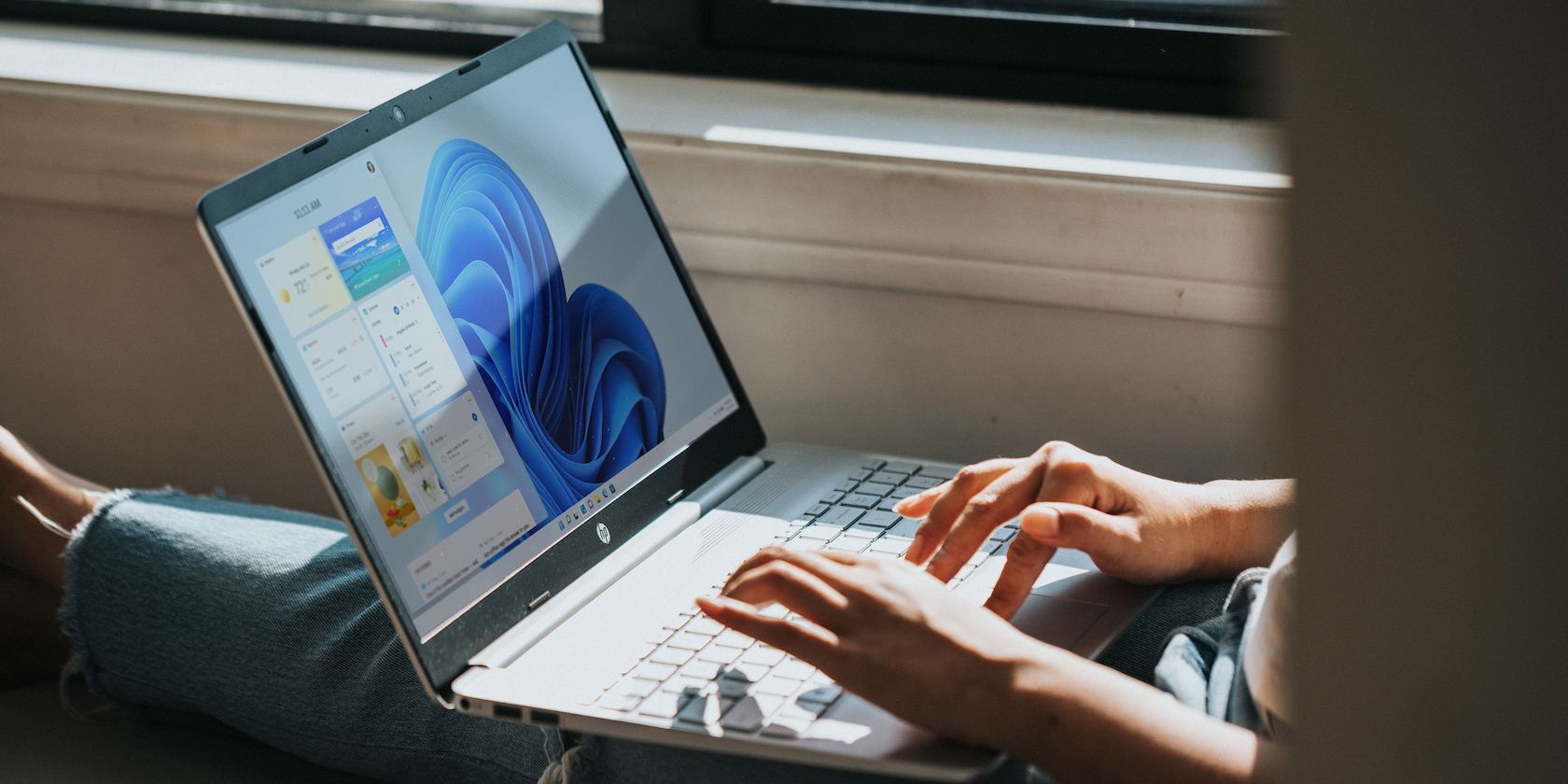
How to Enhance Your PC's RAM Performance: Tips and Tricks by YL Computing

[6 \Times \Frac{b}{6} = 9 \Times 6 \
The Windows 10 display settings allow you to change the appearance of your desktop and customize it to your liking. There are many different display settings you can adjust, from adjusting the brightness of your screen to choosing the size of text and icons on your monitor. Here is a step-by-step guide on how to adjust your Windows 10 display settings.
1. Find the Start button located at the bottom left corner of your screen. Click on the Start button and then select Settings.
2. In the Settings window, click on System.
3. On the left side of the window, click on Display. This will open up the display settings options.
4. You can adjust the brightness of your screen by using the slider located at the top of the page. You can also change the scaling of your screen by selecting one of the preset sizes or manually adjusting the slider.
5. To adjust the size of text and icons on your monitor, scroll down to the Scale and layout section. Here you can choose between the recommended size and manually entering a custom size. Once you have chosen the size you would like, click the Apply button to save your changes.
6. You can also adjust the orientation of your display by clicking the dropdown menu located under Orientation. You have the options to choose between landscape, portrait, and rotated.
7. Next, scroll down to the Multiple displays section. Here you can choose to extend your display or duplicate it onto another monitor.
8. Finally, scroll down to the Advanced display settings section. Here you can find more advanced display settings such as resolution and color depth.
By making these adjustments to your Windows 10 display settings, you can customize your desktop to fit your personal preference. Additionally, these settings can help improve the clarity of your monitor for a better viewing experience.
Post navigation
What type of maintenance tasks should I be performing on my PC to keep it running efficiently?
What is the best way to clean my computer’s registry?
Also read:
- [Updated] 2024 Approved Navigating the World of Video Conferencing with Zoom & Win10
- [Updated] Cutting-Edge Guide to Mastering Windows 11 Conferencing via Zoom
- [Updated] GIFs-to-Glam A Complete Guide to Creating Emojis on Telegram & WhatsApp
- [Updated] The Science of Captivating YouTube Thumbnails
- [Updated] TomTom Actioncam Review Innovations
- 「Xcopy 操作ガイド:指定したディレクトリやファイルを排除する方法」
- Accélérez Le Lancer D’Applications Sur Windows 11: Des Techniques Provencées en Vous Offrant Une Expérience Optimisée!
- Arctis 7 User Manual: Correcting Unwanted Sounds in Your Headset While Using Windows OS
- In 2024, Best Pokemons for PVP Matches in Pokemon Go For Infinix Note 30 VIP | Dr.fone
- Perfect Harmony in VR Exploration
- Quick Solutions: Addressing Hawkui Car Troubles
- Schritt-Für-Schritt-Leitfaden Zum Einsatz Von Rsync Auf Windows 11 - Einfach Und Effektiv
- Tackling Problems: How to Restore Functionality for Enterprise Vault Within Outlook
- Windows 11におけるバックアップエラー 0X81000037の対処手順:3つの解決策
- Title: How to Enhance Your PC's RAM Performance: Tips and Tricks by YL Computing
- Author: William
- Created at : 2025-03-02 16:51:51
- Updated at : 2025-03-07 16:32:41
- Link: https://discover-deluxe.techidaily.com/how-to-enhance-your-pcs-ram-performance-tips-and-tricks-by-yl-computing/
- License: This work is licensed under CC BY-NC-SA 4.0.