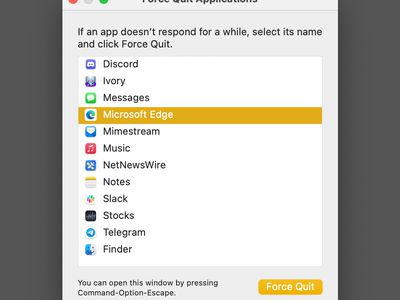
Identifying and Troubleshooting Computer Hardware Issues: A Guide by YL Computing

[6 \Times \Frac{b}{6} = 9 \Times 6 \
The Windows 10 display settings allow you to change the appearance of your desktop and customize it to your liking. There are many different display settings you can adjust, from adjusting the brightness of your screen to choosing the size of text and icons on your monitor. Here is a step-by-step guide on how to adjust your Windows 10 display settings.
1. Find the Start button located at the bottom left corner of your screen. Click on the Start button and then select Settings.
2. In the Settings window, click on System.
3. On the left side of the window, click on Display. This will open up the display settings options.
4. You can adjust the brightness of your screen by using the slider located at the top of the page. You can also change the scaling of your screen by selecting one of the preset sizes or manually adjusting the slider.
5. To adjust the size of text and icons on your monitor, scroll down to the Scale and layout section. Here you can choose between the recommended size and manually entering a custom size. Once you have chosen the size you would like, click the Apply button to save your changes.
6. You can also adjust the orientation of your display by clicking the dropdown menu located under Orientation. You have the options to choose between landscape, portrait, and rotated.
7. Next, scroll down to the Multiple displays section. Here you can choose to extend your display or duplicate it onto another monitor.
8. Finally, scroll down to the Advanced display settings section. Here you can find more advanced display settings such as resolution and color depth.
By making these adjustments to your Windows 10 display settings, you can customize your desktop to fit your personal preference. Additionally, these settings can help improve the clarity of your monitor for a better viewing experience.
Post navigation
What type of maintenance tasks should I be performing on my PC to keep it running efficiently?
What is the best way to clean my computer’s registry?
Also read:
- [Updated] Comprehensive Listing of Best Zero-Cost Broadcasting Tech for All Platforms
- 2024 Approved Popular Pictures The Backstage Story
- 2024 Approved Revolutionary Background Swap Tools FrameSwitch Prodigy
- Enhancing Your Computer's Efficiency: Top Tips From YL Computing
- Expert Tips on Identifying & Fixing Video Adapter Errors with Insights From YL Computing Experts
- Exploring Options: Beyond Standard Crypto Balance Trackers - Insights From YL Computing
- Exploring the Variety of Digital Assets: A Comprehensive Guide by YL Computing
- In 2024, Efficient Movie Recording Strategies Across Desktops and Handhents
- In 2024, Monetizing Content How Much AdSense Pays You Per Thousand Video Hits?
- Incorporating Industry Standards Working with CG Central's LUTs in Post-Production
- Infographic Analysis: Exploring the Meaning Behind American Wedding Expenses in 2017 with a Focus on the Disco Spin
- Les Meilleurs 8 Outils Libres D'Intelligence Artificielle Pour La Réparation De Vos Photographies Passées
- Mastering Organization: How to Add a New Folder in Windows OS – Expert Advice From YL Software
- Resolving Your Printer's Quality Issues: A Comprehensive Guide - YL Computing
- Step-by-Step Guide: Adjusting Your PC's Network Preferences via the Windows Control Panel - Tips From YL Computing
- Step-by-Step Guide: Transferring Files Between Directories on Your Windows PC - YL Computing Tech Tips
- Ultimate Review: How the Logitech G502 Became the Top Choice for Gamers
- Title: Identifying and Troubleshooting Computer Hardware Issues: A Guide by YL Computing
- Author: William
- Created at : 2025-03-01 16:41:05
- Updated at : 2025-03-07 16:39:43
- Link: https://discover-deluxe.techidaily.com/identifying-and-troubleshooting-computer-hardware-issues-a-guide-by-yl-computing/
- License: This work is licensed under CC BY-NC-SA 4.0.