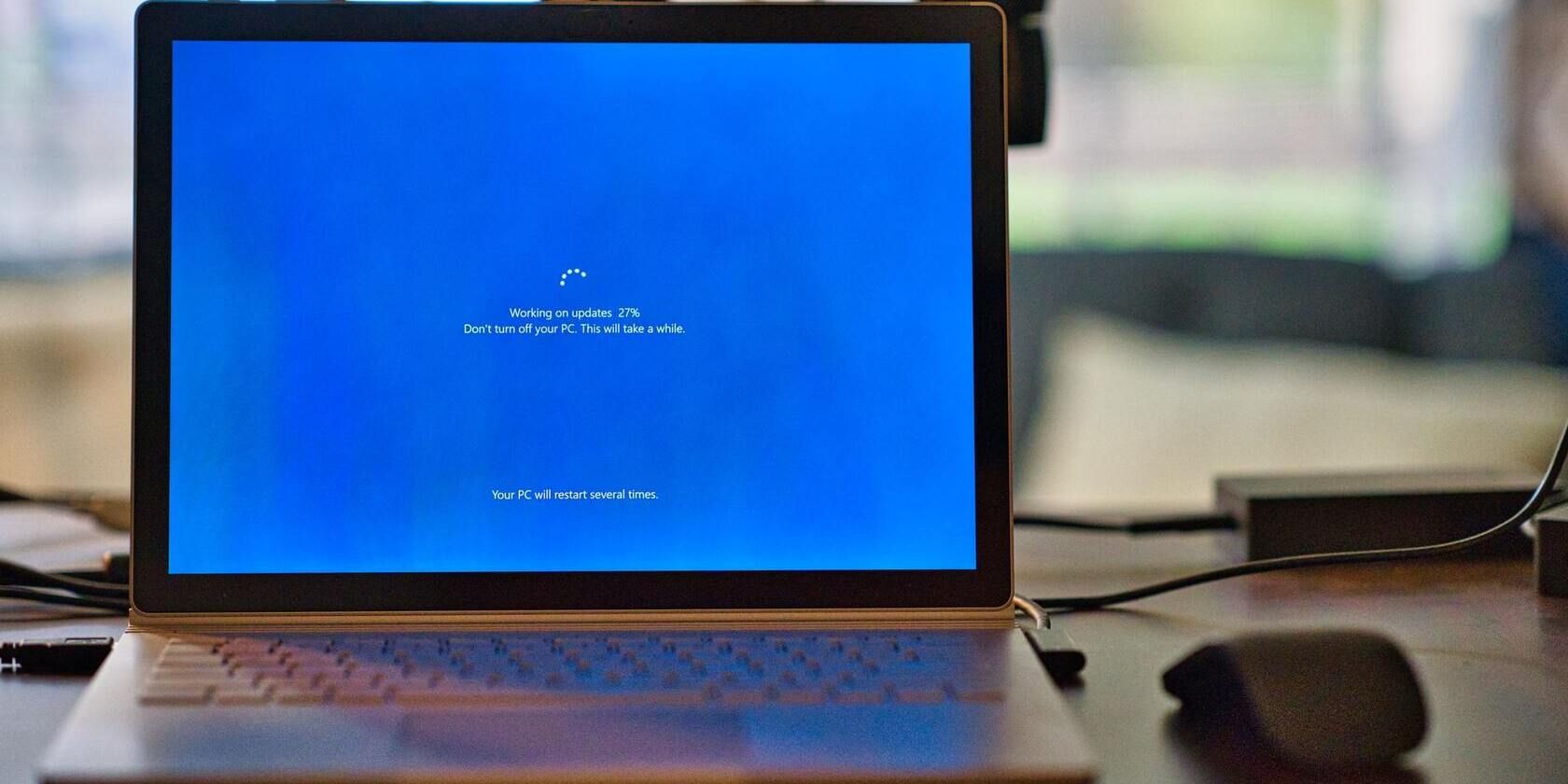
Identifying Signs of a Malfunctioning Graphics Card on Your PC - Insights by YL Computing

Mastering Display Customization on Windows [Student]: What Is the Value of (B ) if It Satisfies the Equation (\Frac{b}{6} = 9 )?
The Windows 10 display settings allow you to change the appearance of your desktop and customize it to your liking. There are many different display settings you can adjust, from adjusting the brightness of your screen to choosing the size of text and icons on your monitor. Here is a step-by-step guide on how to adjust your Windows 10 display settings.
1. Find the Start button located at the bottom left corner of your screen. Click on the Start button and then select Settings.
2. In the Settings window, click on System.
3. On the left side of the window, click on Display. This will open up the display settings options.
4. You can adjust the brightness of your screen by using the slider located at the top of the page. You can also change the scaling of your screen by selecting one of the preset sizes or manually adjusting the slider.
5. To adjust the size of text and icons on your monitor, scroll down to the Scale and layout section. Here you can choose between the recommended size and manually entering a custom size. Once you have chosen the size you would like, click the Apply button to save your changes.
6. You can also adjust the orientation of your display by clicking the dropdown menu located under Orientation. You have the options to choose between landscape, portrait, and rotated.
7. Next, scroll down to the Multiple displays section. Here you can choose to extend your display or duplicate it onto another monitor.
8. Finally, scroll down to the Advanced display settings section. Here you can find more advanced display settings such as resolution and color depth.
By making these adjustments to your Windows 10 display settings, you can customize your desktop to fit your personal preference. Additionally, these settings can help improve the clarity of your monitor for a better viewing experience.
Post navigation
What type of maintenance tasks should I be performing on my PC to keep it running efficiently?
What is the best way to clean my computer’s registry?
Also read:
- [New] 2024 Approved The Premier Livestream Networks You Need To Watch
- [New] Migrating Media From Android to iPhone for 2024
- [New] The Prime Cloud Storage Contenders of the New Year for 2024
- [Updated] A Citizen's Guide to C-Span Video Downloads
- [Updated] In 2024, Swipe for Success The Art of Flipping Videos on Instagram
- 简单途径:如何轻易地解码和挽回已删除的Gmail电子邮件
- 如何利用WinPE USB及USB驅動器部署 Windows 10 映像:一份全面的教程
- Come E Perchè Cambiare in Modo Facile Il Disco Fisso Portatile Asus Con Un SSD
- Comprehensive Strategies for Effective iPhone Backups Using SanDisk: A 3-Part Guide to Protecting Your Mobile Memories
- Decoding Changes to Home and Activity Tabs on Fb
- Freiheitliche Upload-Lösung: Einfach Videos & Bilder Automatisch Auf OneDrive Hochladen
- In 2024, Demystifying the Public's VLLO Interpretation
- Step-by-Step Guide: Downloading the Latest iOS & iPadOS 18 Public Betas
- The Best Two Methods for Performing a Samsung SSD Secure Erase: Ensuring Data Is Irretrievable
- Top 15 YouTube Openings Elevate Your Content's Impact for 2024
- Title: Identifying Signs of a Malfunctioning Graphics Card on Your PC - Insights by YL Computing
- Author: William
- Created at : 2025-03-01 16:00:17
- Updated at : 2025-03-07 16:50:15
- Link: https://discover-deluxe.techidaily.com/identifying-signs-of-a-malfunctioning-graphics-card-on-your-pc-insights-by-yl-computing/
- License: This work is licensed under CC BY-NC-SA 4.0.