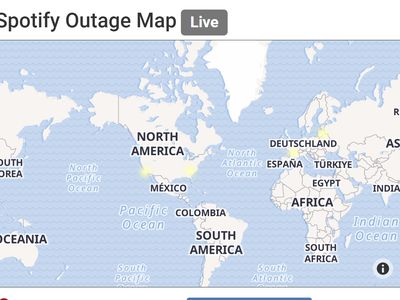
Personalize Your PC Experience with Our Easy Windows Custom Background Setup - Guided by YL Computing Expertise

Mastering Display Customization on Windows [Student]: What Is the Value of (B ) if It Satisfies the Equation (\Frac{b}{6} = 9 )?
The Windows 10 display settings allow you to change the appearance of your desktop and customize it to your liking. There are many different display settings you can adjust, from adjusting the brightness of your screen to choosing the size of text and icons on your monitor. Here is a step-by-step guide on how to adjust your Windows 10 display settings.
1. Find the Start button located at the bottom left corner of your screen. Click on the Start button and then select Settings.
2. In the Settings window, click on System.
3. On the left side of the window, click on Display. This will open up the display settings options.
4. You can adjust the brightness of your screen by using the slider located at the top of the page. You can also change the scaling of your screen by selecting one of the preset sizes or manually adjusting the slider.
5. To adjust the size of text and icons on your monitor, scroll down to the Scale and layout section. Here you can choose between the recommended size and manually entering a custom size. Once you have chosen the size you would like, click the Apply button to save your changes.
6. You can also adjust the orientation of your display by clicking the dropdown menu located under Orientation. You have the options to choose between landscape, portrait, and rotated.
7. Next, scroll down to the Multiple displays section. Here you can choose to extend your display or duplicate it onto another monitor.
8. Finally, scroll down to the Advanced display settings section. Here you can find more advanced display settings such as resolution and color depth.
By making these adjustments to your Windows 10 display settings, you can customize your desktop to fit your personal preference. Additionally, these settings can help improve the clarity of your monitor for a better viewing experience.
Post navigation
What type of maintenance tasks should I be performing on my PC to keep it running efficiently?
What is the best way to clean my computer’s registry?
Also read:
- [New] Professional 3D Openers A Comprehensive Guide for 2024
- [Updated] Budget Drone Selection The Ultimate List for <$100 for 2024
- 2024 Approved Reliable Methods to Elevate Your YouTube Presence Without Breaking Trust
- 効果的にISOファイルを変更する方法 - ビデオ教材
- 逐步指南:如何修复和恢复分区资料损坏问题
- Comment Configurer Avec Succès Le Déploiement De Poignée Dans Windows 11
- Comment Déplacer Avec Succès Les Contrôles ADS Vers Un Nouveau Serveur : Une Approche Facile
- Comment Réussir Le Déploiement D'Images Sur Des Plates-Formes Matérielles Variées : 2 Stratégies Maîtresses
- Epic Stories Academy – The Premier 8 List for 2024
- Infinite Snaps Ensuring a Lasting Snapchat Connection
- Master Hyper-V Virtual Machine Migration: Top Tips for Effortless Transfer
- Reliable Windows-Based Data Protection Solutions Tailored for Small Enterprises & Remote Workspaces
- Top Rated No-Cost Cloning Programs for Windows 11 Users - Best of the Batch
- Top-Ranking Windows Server Sync Tools: Discover the Power of AOMEI Backupper
- Understanding and Utilizing the Registry Keys Tab in Windows Systems
- What to do if iPhone XS is not listed when I run the software? | Stellar
- Why Did Apple Inform Me About the Multiple Floors I'm Navigating? Unveiling the Mystery Behind My Increasing Steps
- Title: Personalize Your PC Experience with Our Easy Windows Custom Background Setup - Guided by YL Computing Expertise
- Author: William
- Created at : 2025-03-06 16:37:43
- Updated at : 2025-03-07 16:39:57
- Link: https://discover-deluxe.techidaily.com/personalize-your-pc-experience-with-our-easy-windows-custom-background-setup-guided-by-yl-computing-expertise/
- License: This work is licensed under CC BY-NC-SA 4.0.