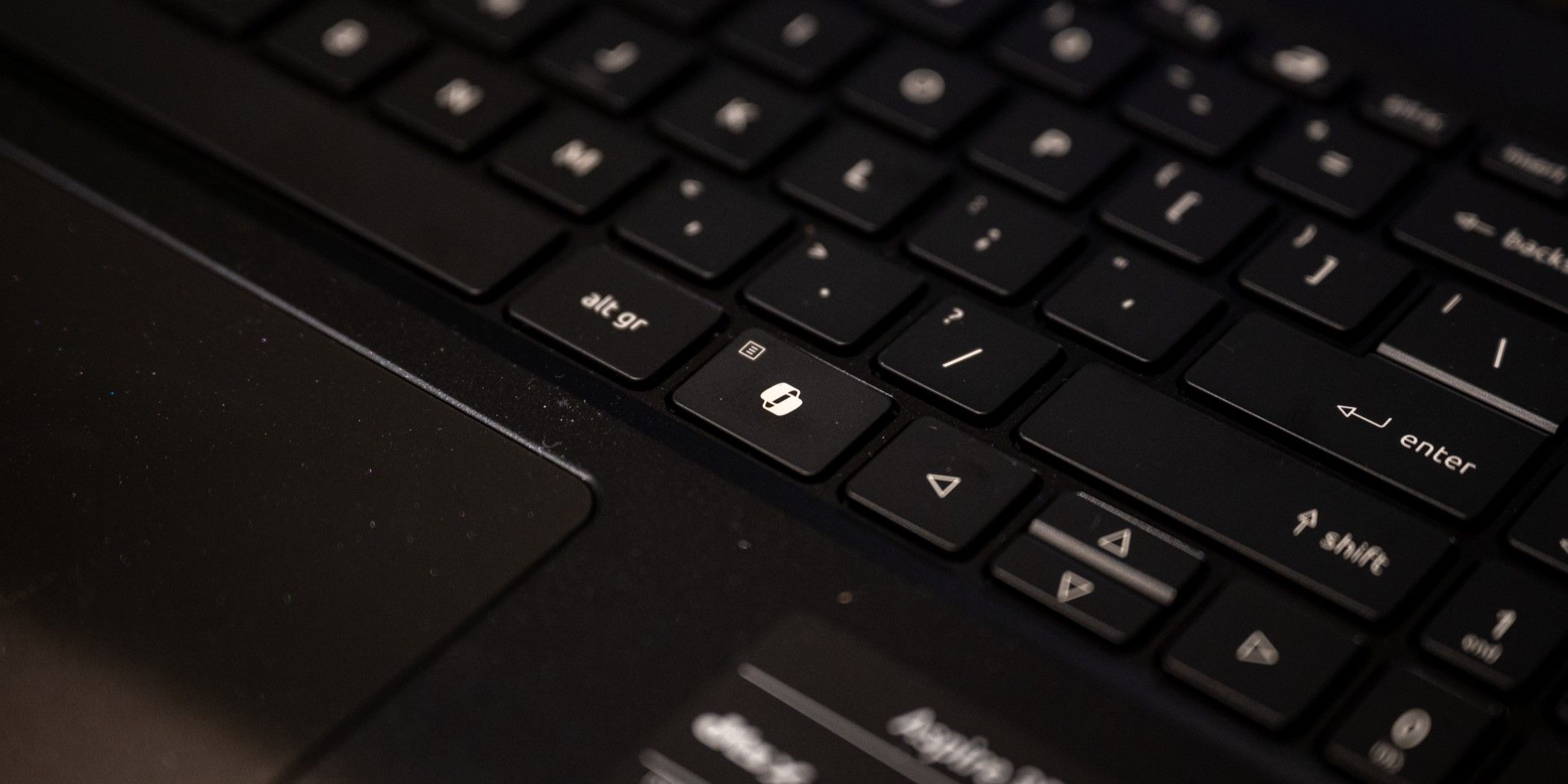
RAM Diagnostics Explained: Identifying Faulty Memory with Help From YL Software Techniques

[6 \Times \Frac{b}{6} = 9 \Times 6 \
The Windows 10 display settings allow you to change the appearance of your desktop and customize it to your liking. There are many different display settings you can adjust, from adjusting the brightness of your screen to choosing the size of text and icons on your monitor. Here is a step-by-step guide on how to adjust your Windows 10 display settings.
1. Find the Start button located at the bottom left corner of your screen. Click on the Start button and then select Settings.
2. In the Settings window, click on System.
3. On the left side of the window, click on Display. This will open up the display settings options.
4. You can adjust the brightness of your screen by using the slider located at the top of the page. You can also change the scaling of your screen by selecting one of the preset sizes or manually adjusting the slider.
5. To adjust the size of text and icons on your monitor, scroll down to the Scale and layout section. Here you can choose between the recommended size and manually entering a custom size. Once you have chosen the size you would like, click the Apply button to save your changes.
6. You can also adjust the orientation of your display by clicking the dropdown menu located under Orientation. You have the options to choose between landscape, portrait, and rotated.
7. Next, scroll down to the Multiple displays section. Here you can choose to extend your display or duplicate it onto another monitor.
8. Finally, scroll down to the Advanced display settings section. Here you can find more advanced display settings such as resolution and color depth.
By making these adjustments to your Windows 10 display settings, you can customize your desktop to fit your personal preference. Additionally, these settings can help improve the clarity of your monitor for a better viewing experience.
Post navigation
What type of maintenance tasks should I be performing on my PC to keep it running efficiently?
What is the best way to clean my computer’s registry?
Also read:
- [New] 2024 Approved RealTimeVid Recorder Overview
- [New] In 2024, Direct OBS Live to Instagram Feed
- [Updated] 2023 Compendium of Techniques to Archive Your Online Interactions
- [Updated] DailyMovement vs Youtube Income Comparison for 2024
- [Updated] Top 10 Ultimate Apps for Seamless YouTube to WebM Conversion
- Die Effektive Methode Zur Rettung Und Wiederherstellung Von Dateien Auf Einer Externen Wechseldatenträger-Hardware
- How to Fix Error 495 While Download/Updating Android Apps On Nubia Z50 Ultra | Dr.fone
- How to Stop Windows 10 From Alerting You About Backups & Secure Your Data
- Overcome iPhone 14/15 Data Download Hiccups with These 5 Strategies
- Reinstate Your Vanished Vids: The Ultimate Strategy for Getting Back Deleted YouTube Clips
- The Definitive Guide to Choosing a Dependable Portable Charger: Spotlight on MaxOak's 185Wh/50,000mAh Model
- Turn Off Sounds & Import Unique Music for Windows Movie Editor
- Unlocking Solutions to Overcome Your 401 Forbidden Hurdles Online
- Vergeten Videreffecten Herstellen - USB-Stick Videobewijs Herstel Tips En Trichters
- Title: RAM Diagnostics Explained: Identifying Faulty Memory with Help From YL Software Techniques
- Author: William
- Created at : 2025-03-02 16:06:20
- Updated at : 2025-03-07 16:25:15
- Link: https://discover-deluxe.techidaily.com/ram-diagnostics-explained-identifying-faulty-memory-with-help-from-yl-software-techniques/
- License: This work is licensed under CC BY-NC-SA 4.0.