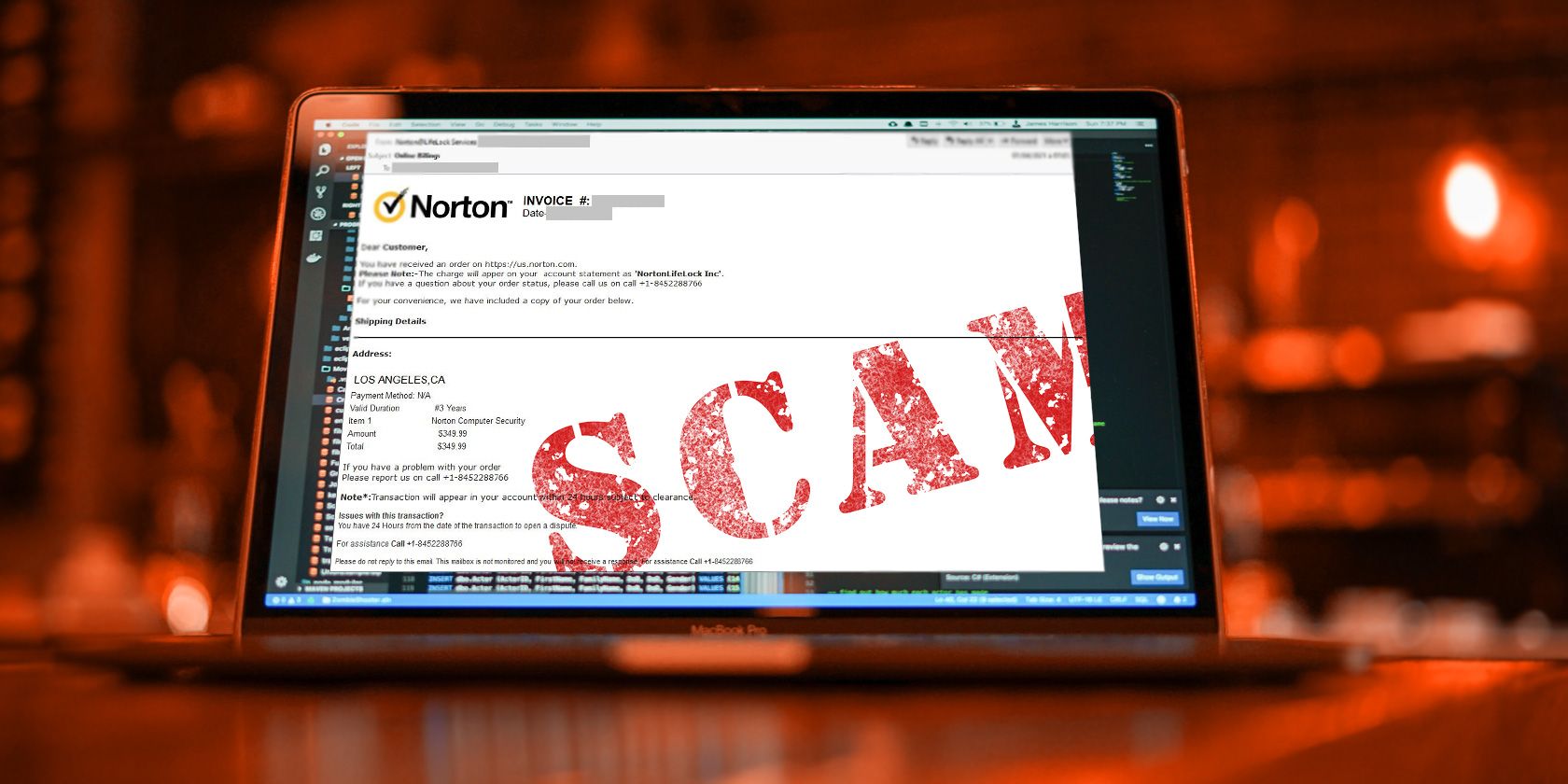
Resolving Scanner Error Messages: A Step-by-Step Guide - YL Computing Solutions

Tutor]: To Find the Value of (B ), We Need to Isolate (B ) on One Side of the Equation. We Can Do This by Multiplying Both Sides of the Equation by 6, Which Is the Inverse Operation of Division by 6. Here Are the Steps:
The Windows 10 display settings allow you to change the appearance of your desktop and customize it to your liking. There are many different display settings you can adjust, from adjusting the brightness of your screen to choosing the size of text and icons on your monitor. Here is a step-by-step guide on how to adjust your Windows 10 display settings.
1. Find the Start button located at the bottom left corner of your screen. Click on the Start button and then select Settings.
2. In the Settings window, click on System.
3. On the left side of the window, click on Display. This will open up the display settings options.
4. You can adjust the brightness of your screen by using the slider located at the top of the page. You can also change the scaling of your screen by selecting one of the preset sizes or manually adjusting the slider.
5. To adjust the size of text and icons on your monitor, scroll down to the Scale and layout section. Here you can choose between the recommended size and manually entering a custom size. Once you have chosen the size you would like, click the Apply button to save your changes.
6. You can also adjust the orientation of your display by clicking the dropdown menu located under Orientation. You have the options to choose between landscape, portrait, and rotated.
7. Next, scroll down to the Multiple displays section. Here you can choose to extend your display or duplicate it onto another monitor.
8. Finally, scroll down to the Advanced display settings section. Here you can find more advanced display settings such as resolution and color depth.
By making these adjustments to your Windows 10 display settings, you can customize your desktop to fit your personal preference. Additionally, these settings can help improve the clarity of your monitor for a better viewing experience.
Post navigation
What type of maintenance tasks should I be performing on my PC to keep it running efficiently?
What is the best way to clean my computer’s registry?
Also read:
- [New] Video Cropping Anomaly Decoding iMovie's Actions for 2024
- 2024 Approved Introduce Dynamic Blurring to Pics in PS
- Download and Install an App Like Etcher, Rufus (for Rooted Devices), or Win32DiskImager.
- How to Detect Misleading Data Visualizations by AI Systems
- In 2024, 9 Mind-Blowing Tricks to Hatch Eggs in Pokemon Go Without Walking On Lava Agni 2 5G | Dr.fone
- In 2024, How to Watch Hulu Outside US On Realme Note 50 | Dr.fone
- Les Top 3 Méthodes Pour Fabriquer Un Support De Démarrage Sur Une Clé USB Avec Windows 8/8.1
- Méthode D'Élimination Permanente D'un Fichier Sans Courir Le Risque De Se Rendre Dans La Corbeille - Guide!
- Step-by-Step Guide to Installing Windows 11 Without TPM and Bypassing Secure Boot Requirements Effortlessly
- Step-by-Step Tutorial: Effortless Conversion From Outlook to Thunderbird - Two Methods Explored
- Step-by-Step Tutorial: How to Restore Data Following a Partial Disk Formatting
- Top 5 Car Locator Apps for Lava Yuva 2 | Dr.fone
- Tracing the Development of Battery-Powered Cars
- Wie Sie Windows 11 Build 23H2 Fehlerfrei Installieren - Drei Tipps Und Tricks
- Your Complete Guide To Reset Oppo A38 | Dr.fone
- Title: Resolving Scanner Error Messages: A Step-by-Step Guide - YL Computing Solutions
- Author: William
- Created at : 2025-03-01 16:39:38
- Updated at : 2025-03-07 16:52:07
- Link: https://discover-deluxe.techidaily.com/resolving-scanner-error-messages-a-step-by-step-guide-yl-computing-solutions/
- License: This work is licensed under CC BY-NC-SA 4.0.