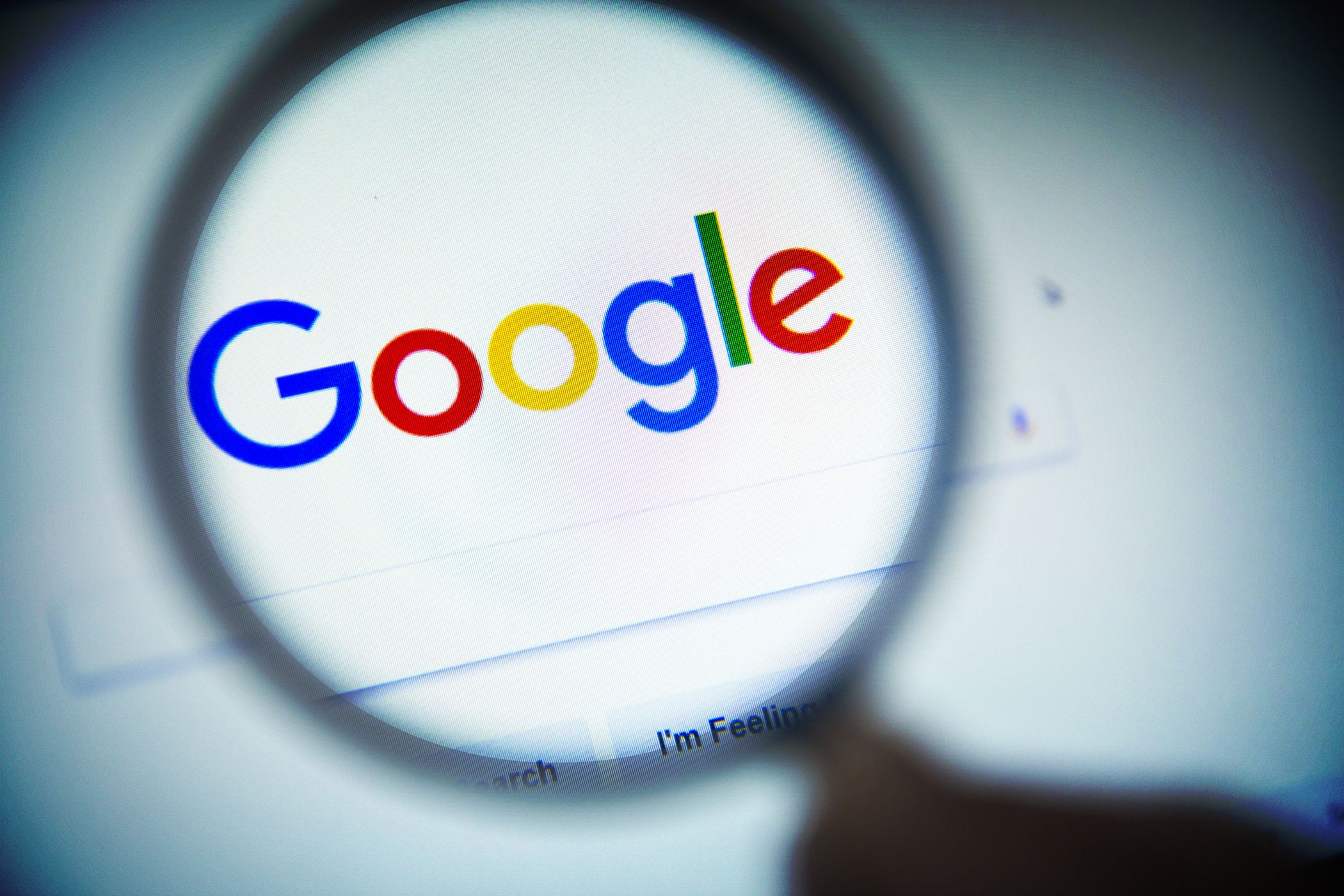
Resolving Windows Compatibility Problems: A Comprehensive Guide - Insights From YL Computing & YL Software

[\Frac{b}{6} = 9 \
The Windows 10 display settings allow you to change the appearance of your desktop and customize it to your liking. There are many different display settings you can adjust, from adjusting the brightness of your screen to choosing the size of text and icons on your monitor. Here is a step-by-step guide on how to adjust your Windows 10 display settings.
1. Find the Start button located at the bottom left corner of your screen. Click on the Start button and then select Settings.
2. In the Settings window, click on System.
3. On the left side of the window, click on Display. This will open up the display settings options.
4. You can adjust the brightness of your screen by using the slider located at the top of the page. You can also change the scaling of your screen by selecting one of the preset sizes or manually adjusting the slider.
5. To adjust the size of text and icons on your monitor, scroll down to the Scale and layout section. Here you can choose between the recommended size and manually entering a custom size. Once you have chosen the size you would like, click the Apply button to save your changes.
6. You can also adjust the orientation of your display by clicking the dropdown menu located under Orientation. You have the options to choose between landscape, portrait, and rotated.
7. Next, scroll down to the Multiple displays section. Here you can choose to extend your display or duplicate it onto another monitor.
8. Finally, scroll down to the Advanced display settings section. Here you can find more advanced display settings such as resolution and color depth.
By making these adjustments to your Windows 10 display settings, you can customize your desktop to fit your personal preference. Additionally, these settings can help improve the clarity of your monitor for a better viewing experience.
Post navigation
What type of maintenance tasks should I be performing on my PC to keep it running efficiently?
What is the best way to clean my computer’s registry?
Also read:
- [New] 2024 Approved Crafting Engaging Dialogues for Your Vlog Showcase
- [New] 2024 Approved How to Record a Movie on PC, Mac, and Smartphones?
- [New] The Systematic Search for Concealed YouTube Repositories for 2024
- [Updated] 2024 Approved Webinar Mastery Record Without Monetary Burden
- [Updated] Audience-Attracting Innovations in FB Video Ad Design for 2024
- 如何在雙Mac上利用外置硬碟模式進行文件傳輸
- 万が一の際に最適:Windows向け堅牢なバックアップソリューション
- 迅速解決 Windows 11 系统崩潰錯誤 0xC000021A
- Discover Your Latest FB Watch List
- Easy-to-Follow Instructions: Retrieving Lost or Erased Folders on Windows/Mac Computers
- Exploring the Concept of Output Impedance Explained
- Get Ready for Back to School with WonderFox’s Annual Giveaway - Enter by Aug 31 for a Chance to Win!
- Guide Complémentaire Pour Résoudre Le Problème D'Installation De Windows N11 Avec Une Clé USB - Quatre Solutions Inédites
- Perfektes Kopieren Ihrer iPhone-Bilder Auf Deinen PC: Einfache Schritte Für Eine Nahtlose Übertragung
- Podaż Systemu Do Innej Placcy - Trzy Słynne Przepisy Na Szczyt
- Poderoso Control Sobre Los Datos Con AOMEI Backupper: Rutas Profesionales Hacia Copias Seguras, Acciones De Reversión Y Clones Perfectos
- Schritt-Für-Schritt-Guide: Wie Man Windows 11 Sicher Löscht Und Danach Windows 10 Installiert
- Top-Rated Power Inverter Models for Optimal Efficiency
- Windows 11 重新安裝後失去檔案的解決方法:3項高效技術
- Title: Resolving Windows Compatibility Problems: A Comprehensive Guide - Insights From YL Computing & YL Software
- Author: William
- Created at : 2025-03-03 16:23:41
- Updated at : 2025-03-07 16:26:12
- Link: https://discover-deluxe.techidaily.com/resolving-windows-compatibility-problems-a-comprehensive-guide-insights-from-yl-computing-and-yl-software/
- License: This work is licensed under CC BY-NC-SA 4.0.