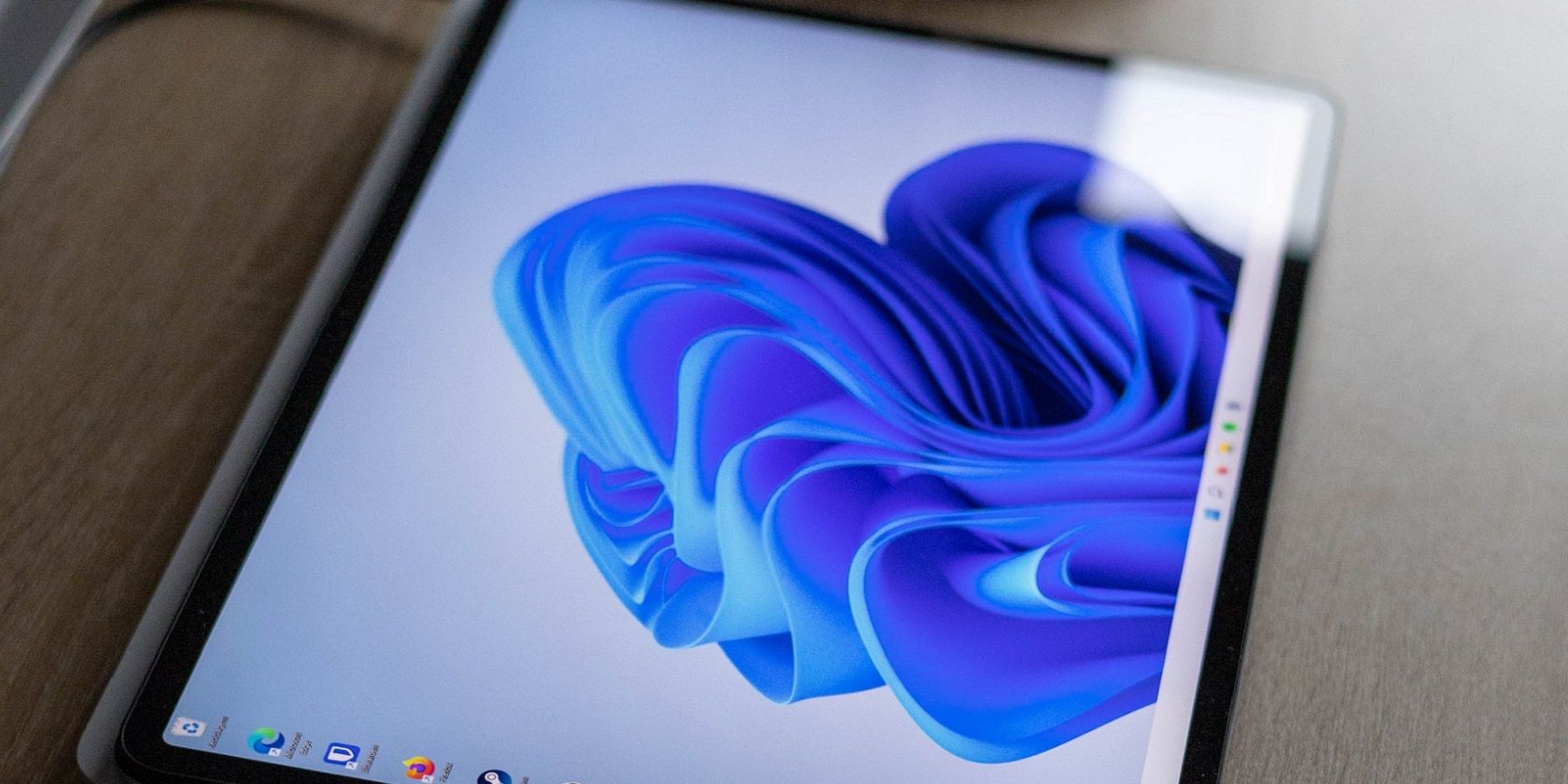
Restore Damaged File Systems on Windows PCs: A Comprehensive Solution From YL Software

Mastering Display Customization on Windows [Student]: What Is the Value of (B ) if It Satisfies the Equation (\Frac{b}{6} = 9 )?
The Windows 10 display settings allow you to change the appearance of your desktop and customize it to your liking. There are many different display settings you can adjust, from adjusting the brightness of your screen to choosing the size of text and icons on your monitor. Here is a step-by-step guide on how to adjust your Windows 10 display settings.
1. Find the Start button located at the bottom left corner of your screen. Click on the Start button and then select Settings.
2. In the Settings window, click on System.
3. On the left side of the window, click on Display. This will open up the display settings options.
4. You can adjust the brightness of your screen by using the slider located at the top of the page. You can also change the scaling of your screen by selecting one of the preset sizes or manually adjusting the slider.
5. To adjust the size of text and icons on your monitor, scroll down to the Scale and layout section. Here you can choose between the recommended size and manually entering a custom size. Once you have chosen the size you would like, click the Apply button to save your changes.
6. You can also adjust the orientation of your display by clicking the dropdown menu located under Orientation. You have the options to choose between landscape, portrait, and rotated.
7. Next, scroll down to the Multiple displays section. Here you can choose to extend your display or duplicate it onto another monitor.
8. Finally, scroll down to the Advanced display settings section. Here you can find more advanced display settings such as resolution and color depth.
By making these adjustments to your Windows 10 display settings, you can customize your desktop to fit your personal preference. Additionally, these settings can help improve the clarity of your monitor for a better viewing experience.
Post navigation
What type of maintenance tasks should I be performing on my PC to keep it running efficiently?
What is the best way to clean my computer’s registry?
Also read:
- [New] 2024 Approved Elevating Your YouTube Content Selecting Professional Gear
- [New] 2024 Approved Secrets to Standout Final Scenes on YT Platforms
- [New] Top Cinema Teasers Compilation for 2024
- 1. Paso a Paso: Transferir Y Mover Archivos Fácilmente en Windows 11
- 2024 Approved Comparing 360-Degree Captures and Full Immersion Media
- AOMEIバックアッパーインストール時の多言語設定方法: バックアップツールの使いやすさを向上させる
- Come Ripristinare Il Punto Di Ripristino Del Sistema Su Windows 11: Guida Completa
- Complete Tutorial on Retrieving and Activating iOS Applications via iTunes Backup Files
- Easy Backup Solutions with WD My Passport: Best Practices in Windows 11 and Windows 10 [Leaderboard]
- Guide to Setting Up Auto-Backup for Desktop Documents in Windows 11
- In 2024, Best Practices for Advanced AE Plug-Ins
- Optimal Use of Zoom on Chrome OS Devices
- Reparieren Sie Die Antwortfähigkeit Des Herunterladungsordners in Windows 10/11 Mit Hilfe Von MyRecover Lösungen
- Resolving 'Wmvcore.dll Not Detected' - A Comprehensive Guide
- Simple Solutions: Resolve Issues with Asus Secure Boot on Windows 11
- Stepwise Strategies for High Quality Time Lapse Videos in GoPro Studio
- Troubleshooting 'rpcrt4.dll Cannot Be Found' - Tips and Strategies
- Why Fake Likes Will Ruin Your Instagram Account for 2024
- Windows 11 PE Builder簡易指南:直接學習如何制作引導式光盤
- Title: Restore Damaged File Systems on Windows PCs: A Comprehensive Solution From YL Software
- Author: William
- Created at : 2025-03-05 16:44:04
- Updated at : 2025-03-07 16:48:01
- Link: https://discover-deluxe.techidaily.com/restore-damaged-file-systems-on-windows-pcs-a-comprehensive-solution-from-yl-software/
- License: This work is licensed under CC BY-NC-SA 4.0.