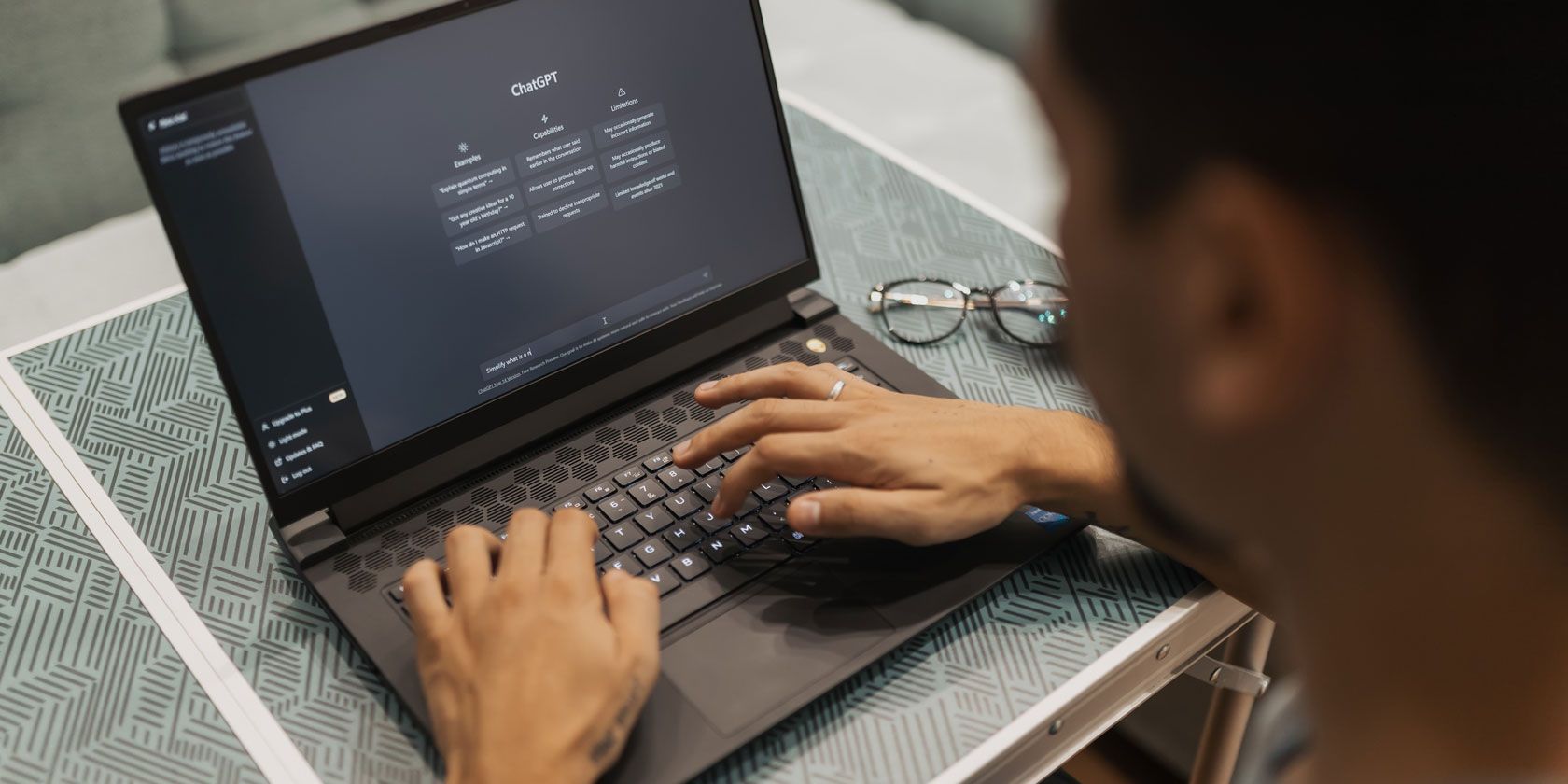
Setting Your Windows Time Zone and Customizing Alarm Preferences - A Guide by YL Software

[B = 54 \
The Windows 10 display settings allow you to change the appearance of your desktop and customize it to your liking. There are many different display settings you can adjust, from adjusting the brightness of your screen to choosing the size of text and icons on your monitor. Here is a step-by-step guide on how to adjust your Windows 10 display settings.
1. Find the Start button located at the bottom left corner of your screen. Click on the Start button and then select Settings.
2. In the Settings window, click on System.
3. On the left side of the window, click on Display. This will open up the display settings options.
4. You can adjust the brightness of your screen by using the slider located at the top of the page. You can also change the scaling of your screen by selecting one of the preset sizes or manually adjusting the slider.
5. To adjust the size of text and icons on your monitor, scroll down to the Scale and layout section. Here you can choose between the recommended size and manually entering a custom size. Once you have chosen the size you would like, click the Apply button to save your changes.
6. You can also adjust the orientation of your display by clicking the dropdown menu located under Orientation. You have the options to choose between landscape, portrait, and rotated.
7. Next, scroll down to the Multiple displays section. Here you can choose to extend your display or duplicate it onto another monitor.
8. Finally, scroll down to the Advanced display settings section. Here you can find more advanced display settings such as resolution and color depth.
By making these adjustments to your Windows 10 display settings, you can customize your desktop to fit your personal preference. Additionally, these settings can help improve the clarity of your monitor for a better viewing experience.
Post navigation
What type of maintenance tasks should I be performing on my PC to keep it running efficiently?
What is the best way to clean my computer’s registry?
Also read:
- [New] 2024 Approved Elite Tech Enhancement with Top SRT Tweaks
- [New] In 2024, From Conference Call to YouTube Stream - How To Broadcast Google Meet
- [Updated] Comprehensive PicsArt Insight for Enhanced Creativity for 2024
- [Updated] Unraveling the Purpose of Facebook's Blue Messenger Emblem
- Automatisierte Sicherungssoftware Für Externe Speichermedien - Einfach Und Effizient
- Can't Find Your FLV File? Expert Tips on Retrieving Deleted Video Formats Successfully
- Cara Mudah-Mudahkan Menunjukkan Ukuran Disk Klon - Langkah Komprehensive Beruntung Dan Efisien!
- Fixing 'Copy & Paste' Issues in Windows 11 - Solutions Inside
- Guía Paso a Paso Para Aplicar La Herramienta De Copia Automática De Archivos (Robocopy) en Windows 10
- Guida Completa: Salvare I Tuoi File Da Windows Amo a Un Dischi Esterno Protetto per La Rete
- How To Use Allshare Cast To Turn On Screen Mirroring On Xiaomi Mix Fold 3 | Dr.fone
- Lösungsansätze Für Die Wiederherstellung Verlorener Daten Auf SSDs, Die Sich Nicht Mehr Starten Lassen
- Mastering Personalized AI Writing: Customizing ChatGPT's Style
- Meta Quest 3 Leaps Ahead with Built-In AI Features, Outpacing Apple's Vision Pro - Your Enablement Tutorial
- Win Media Powerhouses: Top 7 Freebies for Viewing Bliss
- Title: Setting Your Windows Time Zone and Customizing Alarm Preferences - A Guide by YL Software
- Author: William
- Created at : 2025-03-04 16:12:39
- Updated at : 2025-03-07 16:19:13
- Link: https://discover-deluxe.techidaily.com/setting-your-windows-time-zone-and-customizing-alarm-preferences-a-guide-by-yl-software/
- License: This work is licensed under CC BY-NC-SA 4.0.