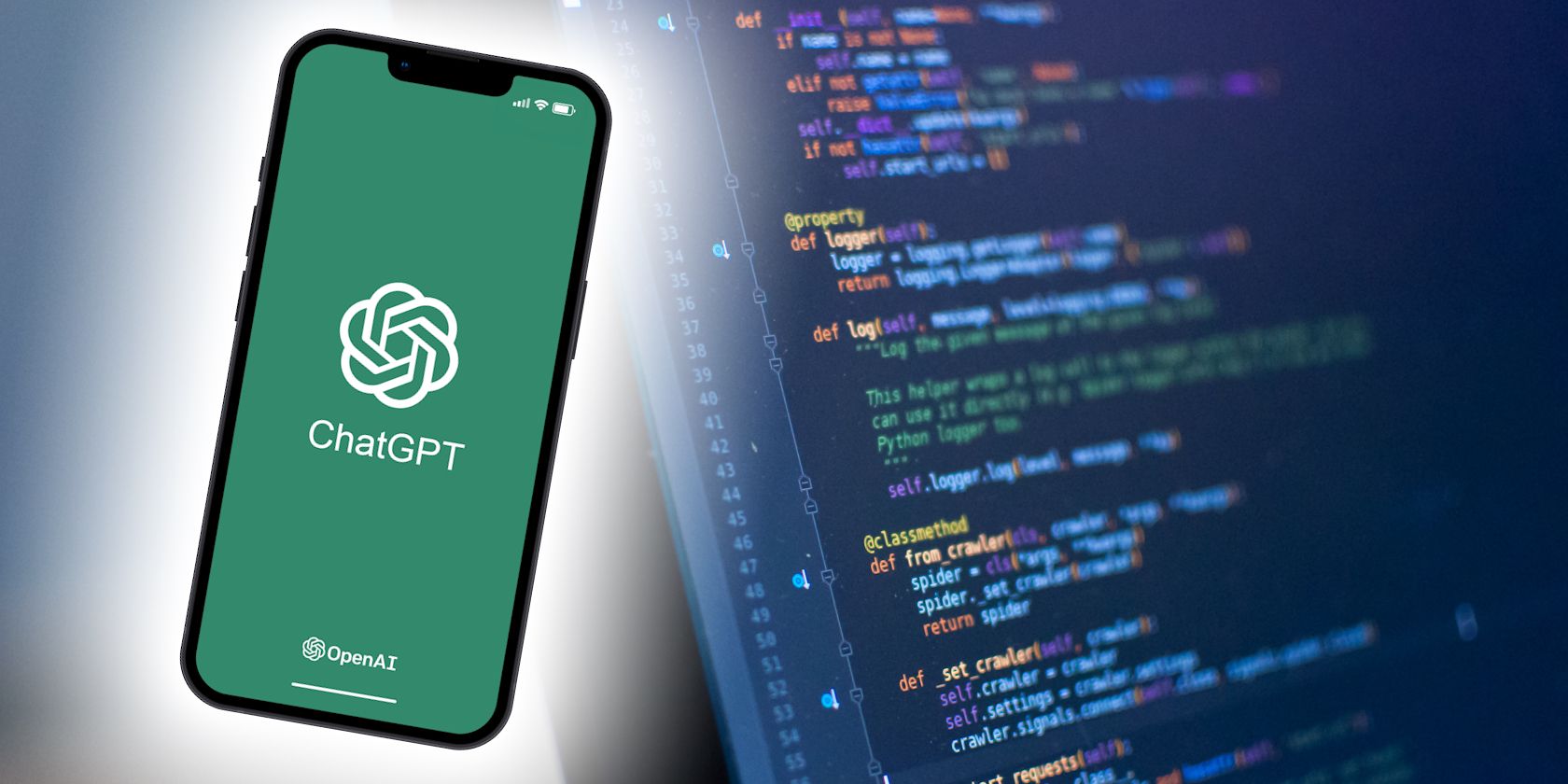
Step-by-Step Tutorial on Creating Extra User Profiles for YL Computing Systems - Powered by YL Software Solutions

[\Frac{b}{6} = 9 \
The Windows 10 display settings allow you to change the appearance of your desktop and customize it to your liking. There are many different display settings you can adjust, from adjusting the brightness of your screen to choosing the size of text and icons on your monitor. Here is a step-by-step guide on how to adjust your Windows 10 display settings.
1. Find the Start button located at the bottom left corner of your screen. Click on the Start button and then select Settings.
2. In the Settings window, click on System.
3. On the left side of the window, click on Display. This will open up the display settings options.
4. You can adjust the brightness of your screen by using the slider located at the top of the page. You can also change the scaling of your screen by selecting one of the preset sizes or manually adjusting the slider.
5. To adjust the size of text and icons on your monitor, scroll down to the Scale and layout section. Here you can choose between the recommended size and manually entering a custom size. Once you have chosen the size you would like, click the Apply button to save your changes.
6. You can also adjust the orientation of your display by clicking the dropdown menu located under Orientation. You have the options to choose between landscape, portrait, and rotated.
7. Next, scroll down to the Multiple displays section. Here you can choose to extend your display or duplicate it onto another monitor.
8. Finally, scroll down to the Advanced display settings section. Here you can find more advanced display settings such as resolution and color depth.
By making these adjustments to your Windows 10 display settings, you can customize your desktop to fit your personal preference. Additionally, these settings can help improve the clarity of your monitor for a better viewing experience.
Post navigation
What type of maintenance tasks should I be performing on my PC to keep it running efficiently?
What is the best way to clean my computer’s registry?
Also read:
- [Fix] Bluetooth Issues, Battery Dead in Logitech
- [New] Navigating Picture Landscapes on Pexels.com
- [Updated] Elevate Your Meetings Best Tools to Record Zoom for 2024
- Contrôle De Compatibilité Pour Windows 11 : Deux Outils Gratuits À Utiliser
- Does PokeGo++ still work on Apple iPhone 11 Pro/iPad? | Dr.fone
- Overcoming Startup Hurdles for Hogwarts Legacy: The Latest Fixes and Techniques - 2024 Update
- Resolving Windows ˈoᴄʙɪz: Reactivating Task Manager in Wndows 10 System
- Sabrent Compact Mouse with Advanced Precision: A Perfect Blend of Efficiency & Convenience
- Step-by-Step Guide: Streaming YouTube on Your Kindle Fire Device
- Top Cloning Software Für Hitachi SSDs - Optimiert Für Windows 10, 8 & 7
- Transférer Et Réimporter Vos Données GDrive Vers Votre Ordinateur - Méthodes Faisables en 3 Étapes
- Transitionner Du Système D'Exploitation Windows 11 Au Retour Vers Windows 10 Sur PC
- Verhelpen IE Hoe Man Verwijderde Foto's Herhaalt in iOS 15 Op iPhone 11 en 13
- Windows 11 システムのアップデート失敗解決:予約領域修正方法
- Как Переместить Ваш Сервер На Другое Место: 3 Эффективных Способа
- Title: Step-by-Step Tutorial on Creating Extra User Profiles for YL Computing Systems - Powered by YL Software Solutions
- Author: William
- Created at : 2025-03-03 16:42:36
- Updated at : 2025-03-07 16:00:59
- Link: https://discover-deluxe.techidaily.com/step-by-step-tutorial-on-creating-extra-user-profiles-for-yl-computing-systems-powered-by-yl-software-solutions/
- License: This work is licensed under CC BY-NC-SA 4.0.