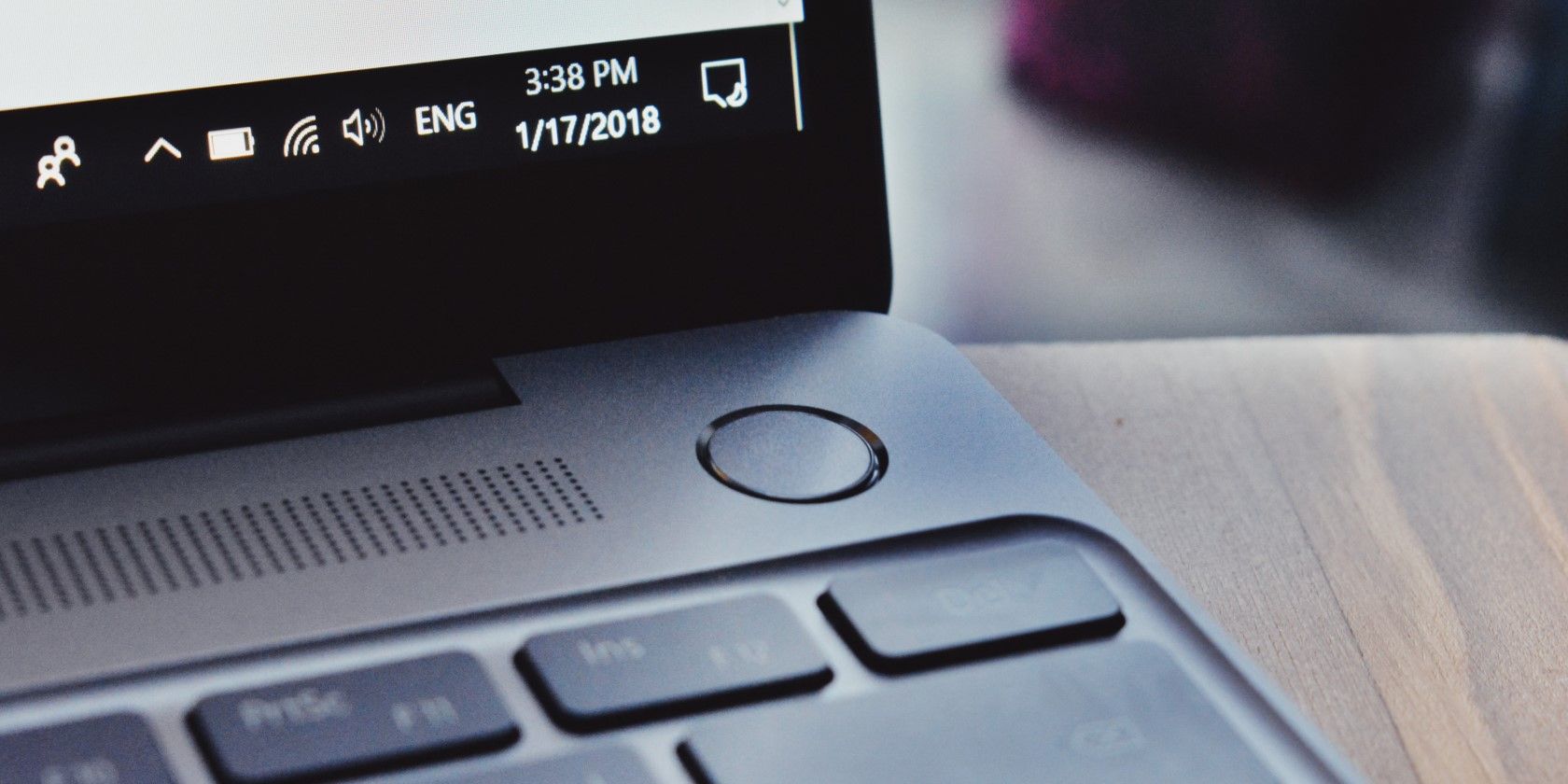
Troubleshooting and Replacing Damaged Motherboards with YL's Guide

[6 \Times \Frac{b}{6} = 9 \Times 6 \
The Windows 10 display settings allow you to change the appearance of your desktop and customize it to your liking. There are many different display settings you can adjust, from adjusting the brightness of your screen to choosing the size of text and icons on your monitor. Here is a step-by-step guide on how to adjust your Windows 10 display settings.
1. Find the Start button located at the bottom left corner of your screen. Click on the Start button and then select Settings.
2. In the Settings window, click on System.
3. On the left side of the window, click on Display. This will open up the display settings options.
4. You can adjust the brightness of your screen by using the slider located at the top of the page. You can also change the scaling of your screen by selecting one of the preset sizes or manually adjusting the slider.
5. To adjust the size of text and icons on your monitor, scroll down to the Scale and layout section. Here you can choose between the recommended size and manually entering a custom size. Once you have chosen the size you would like, click the Apply button to save your changes.
6. You can also adjust the orientation of your display by clicking the dropdown menu located under Orientation. You have the options to choose between landscape, portrait, and rotated.
7. Next, scroll down to the Multiple displays section. Here you can choose to extend your display or duplicate it onto another monitor.
8. Finally, scroll down to the Advanced display settings section. Here you can find more advanced display settings such as resolution and color depth.
By making these adjustments to your Windows 10 display settings, you can customize your desktop to fit your personal preference. Additionally, these settings can help improve the clarity of your monitor for a better viewing experience.
Post navigation
What type of maintenance tasks should I be performing on my PC to keep it running efficiently?
What is the best way to clean my computer’s registry?
Also read:
- [New] 2024 Approved Enhancing Your YouTube Presence with Split-Screen Techniques
- [Updated] 2024 Approved VidVault Prodigies Mastering the Download of Tweeted Videos
- [Updated] Maximizing Impact with Tailored Youtube Cards and Ends
- 2024 Approved Media Streamlining Is a Podcast or YouTube Better for You?
- Best Free Software Choices for Restoring Deleted Files on Mac, Android Devices & Windows PCs
- Complete Tutorial on Fixing Broken Sound Records in Windows Environments
- Download & Install iPhone Driver for Windows 11: Step-by-Step Guide
- Exclusive Deal Alert - iPhone XS Unveiled with Detailed Analysis & Specifications
- How To Reset the Security Questions of Your Apple ID On Your Apple iPhone 11 Pro Max
- In 2024, The Best iSpoofer Alternative to Try On Asus ROG Phone 7 Ultimate | Dr.fone
- Innovative Methods for Changing MP4 Audio Tracks Into Ringtone Format
- Navigating the World of Wearables: A Buyer's Guide with Five Crucial Points for Smartwatches
- Protecting Your Windows 11 System with DIY USB Security Keys - A Comprehensive Tutorial
- Quick and Simple Guide: Achieving a Bright, Clean Background in Your Digital Projects
- Solve Your Netflix Volume Woes – Simple Tweaks for Crystal Clear Audio
- Step-by-Step Guide: Mastering Audio Recording on Your Mac Using El Capitan
- Story 3: The Confident Agriculturist (Answer D)
- Ultimate Guide: Choosing the Right Image Enhancer for Premium Product Display
- What's the Best YouTube Thumbnail Size, In 2024
- Title: Troubleshooting and Replacing Damaged Motherboards with YL's Guide
- Author: William
- Created at : 2025-03-06 16:19:19
- Updated at : 2025-03-07 16:40:39
- Link: https://discover-deluxe.techidaily.com/troubleshooting-and-replacing-damaged-motherboards-with-yls-guide/
- License: This work is licensed under CC BY-NC-SA 4.0.