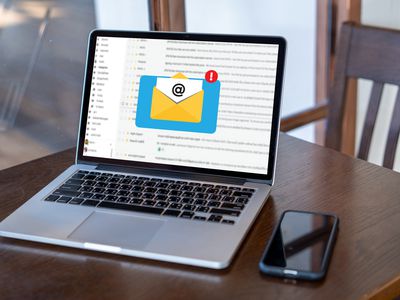
Troubleshooting Guide: Solving Windows 11 Compatibility Issues with Your Application - Expert Advice From YL Computing

[B = 54 \
The Windows 10 display settings allow you to change the appearance of your desktop and customize it to your liking. There are many different display settings you can adjust, from adjusting the brightness of your screen to choosing the size of text and icons on your monitor. Here is a step-by-step guide on how to adjust your Windows 10 display settings.
1. Find the Start button located at the bottom left corner of your screen. Click on the Start button and then select Settings.
2. In the Settings window, click on System.
3. On the left side of the window, click on Display. This will open up the display settings options.
4. You can adjust the brightness of your screen by using the slider located at the top of the page. You can also change the scaling of your screen by selecting one of the preset sizes or manually adjusting the slider.
5. To adjust the size of text and icons on your monitor, scroll down to the Scale and layout section. Here you can choose between the recommended size and manually entering a custom size. Once you have chosen the size you would like, click the Apply button to save your changes.
6. You can also adjust the orientation of your display by clicking the dropdown menu located under Orientation. You have the options to choose between landscape, portrait, and rotated.
7. Next, scroll down to the Multiple displays section. Here you can choose to extend your display or duplicate it onto another monitor.
8. Finally, scroll down to the Advanced display settings section. Here you can find more advanced display settings such as resolution and color depth.
By making these adjustments to your Windows 10 display settings, you can customize your desktop to fit your personal preference. Additionally, these settings can help improve the clarity of your monitor for a better viewing experience.
Post navigation
What type of maintenance tasks should I be performing on my PC to keep it running efficiently?
What is the best way to clean my computer’s registry?
Also read:
- All Your Files Are Exactly Where You Left Them at Boot on Windows 11
- Amazon Prime Video's Ultimate Collection of 4K Films for Your Staycation Amid COVID-19 Pandemic
- Command-Line Entry to Control Panel: A Step-by-Step Guide - YL Computing Essentials
- Effective Techniques for Hardware Maintenance & Cleaning: A Guide by YL Computing
- Elevate Your Videos Top-Rated iPad Video Editors
- Explore the History of Electronic Music - PCDJ's Legacy Video Anthology Awaits You!
- In 2024, The Complete Guide to Lava FRP Bypass Everything You Need to Know
- IPhone Struggling with Texts? Discover 10 Quick Fixes
- List of Pokémon Go Joysticks On Infinix Smart 8 Plus | Dr.fone
- Scanning USB & Other Portable Media with Windows Defender: Guidance by YL Software Specialists
- Step-by-Step Guide: Finding and Using Device Manager From Windows Control Panel - TechSolutions
- Step-by-Step: How to Set Up Windows Shortcuts with Help From YL Software Experts
- The Ultimate Guide to Meizu 21 Pro Pattern Lock Screen Everything You Need to Know
- Top Tech Solutions by YL Software: Enhancing Your PC's Performance & Efficiency
- Ultimate Guide: Resolving Common Microsoft Windows Software Issues - Tech Insights by YL
- Unova Stone Pokémon Go Evolution List and How Catch Them For Xiaomi Redmi Note 12 5G | Dr.fone
- 오토바이오어 TV를 전자보간용 영상으로 자유소부터 MP4/AVI 변환 - MPE
- Title: Troubleshooting Guide: Solving Windows 11 Compatibility Issues with Your Application - Expert Advice From YL Computing
- Author: William
- Created at : 2025-02-28 16:27:57
- Updated at : 2025-03-07 16:19:18
- Link: https://discover-deluxe.techidaily.com/troubleshooting-guide-solving-windows-11-compatibility-issues-with-your-application-expert-advice-from-yl-computing/
- License: This work is licensed under CC BY-NC-SA 4.0.