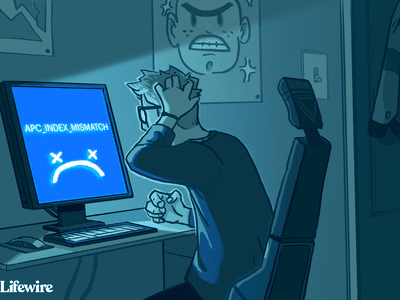
Troubleshooting Techniques for Malfunctioning Displays: Insights From YL Computing

[6 \Times \Frac{b}{6} = 9 \Times 6 \
The Windows 10 display settings allow you to change the appearance of your desktop and customize it to your liking. There are many different display settings you can adjust, from adjusting the brightness of your screen to choosing the size of text and icons on your monitor. Here is a step-by-step guide on how to adjust your Windows 10 display settings.
1. Find the Start button located at the bottom left corner of your screen. Click on the Start button and then select Settings.
2. In the Settings window, click on System.
3. On the left side of the window, click on Display. This will open up the display settings options.
4. You can adjust the brightness of your screen by using the slider located at the top of the page. You can also change the scaling of your screen by selecting one of the preset sizes or manually adjusting the slider.
5. To adjust the size of text and icons on your monitor, scroll down to the Scale and layout section. Here you can choose between the recommended size and manually entering a custom size. Once you have chosen the size you would like, click the Apply button to save your changes.
6. You can also adjust the orientation of your display by clicking the dropdown menu located under Orientation. You have the options to choose between landscape, portrait, and rotated.
7. Next, scroll down to the Multiple displays section. Here you can choose to extend your display or duplicate it onto another monitor.
8. Finally, scroll down to the Advanced display settings section. Here you can find more advanced display settings such as resolution and color depth.
By making these adjustments to your Windows 10 display settings, you can customize your desktop to fit your personal preference. Additionally, these settings can help improve the clarity of your monitor for a better viewing experience.
Post navigation
What type of maintenance tasks should I be performing on my PC to keep it running efficiently?
What is the best way to clean my computer’s registry?
Also read:
- [Updated] Phone Lens Magic Creating High Horizons for 2024
- 5 Best Route Generator Apps You Should Try On Samsung Galaxy XCover 7 | Dr.fone
- AI Talent in Demand: How Your Position Determines Reward Potential
- Amazonフォトで削除された写真の復元手順について学ぶ
- Budget-Friendly Luxury: Why the Motorola One Is a Steal Compared to Apple's Priciest Phone
- Corsair数据移动解决方案 - Windows下最好的免费选项
- Fine-Tune Your Focus: Smooth Transition to Zoom In & Out on iOS Gadgets
- Guía Rápida Y Sencilla Para Clonar Tu Sistema Operativo en Una Memoria USB
- Guide: Downloading the Apple Recovery Mode Driver for Your iOS Devices
- In 2024, How to Spy on Text Messages from Computer & Vivo Y02T | Dr.fone
- In 2024, Top 10 AirPlay Apps in Xiaomi Redmi Note 12 5G for Streaming | Dr.fone
- Is Fake GPS Location Spoofer a Good Choice On Infinix Zero 5G 2023 Turbo? | Dr.fone
- Seamless Video Merging Techniques Unveiled
- Simple Instructions for Adding Files as Attachments via iOS Email Client
- Unveiling the Features of the Nokia 3.1 - Your Ultimate Entry-Level Smartphone Choice
- Title: Troubleshooting Techniques for Malfunctioning Displays: Insights From YL Computing
- Author: William
- Created at : 2025-03-01 16:38:45
- Updated at : 2025-03-07 16:36:49
- Link: https://discover-deluxe.techidaily.com/troubleshooting-techniques-for-malfunctioning-displays-insights-from-yl-computing/
- License: This work is licensed under CC BY-NC-SA 4.0.